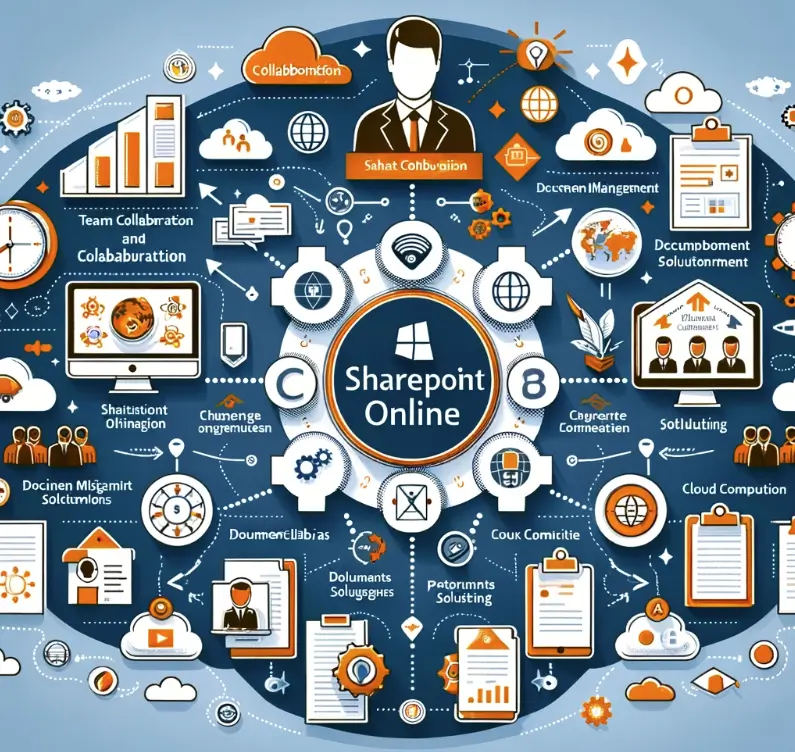
Understanding SharePoint Online Licensing and Pricing
Introduction to SharePoint Online Licenses and Prices
| Section | Key Takeaways |
|---|---|
| Introduction to SharePoint Online | SharePoint Online is a cloud-based platform by Microsoft designed for collaboration, file sharing, and content management, accessible anywhere. |
| Benefits of Using SharePoint Online | Offers enhanced collaboration, robust security, scalability, and seamless integration with Microsoft Office products. |
| Overview of SharePoint Online Licensing | Includes SharePoint Online Plan 1 and Plan 2, and Office 365 E plans (E1, E3, E5), catering to different organizational needs. |
| Pricing Structure for SharePoint Online | Plan 1 starts at $5/user/month, Plan 2 at $10/user/month, with Office 365 E plans varying. Additional costs may arise from customizations and data migrations. |
| Choosing the Right Plan for Your Business | Assess business needs, such as team size and collaboration requirements, to select the most suitable plan. Compare SharePoint Online standalone plans with Office 365 bundles for a comprehensive solution. |
| Implementation and Ongoing Costs | Consider initial setup costs, including data migration and customization, as well as ongoing maintenance and support costs. |
| Maximizing Your SharePoint Online Investment | Deploy effectively with a clear strategy and robust governance. Tailor training programs to different user roles, leverage SharePoint champions, and provide ongoing support. |
| Future of SharePoint Online Pricing | Stay informed about pricing trends and predictions to plan investments effectively. |
| SharePoint Online vs. Azure Blob Storage | SharePoint Online is ideal for collaboration and document management, while Azure Blob Storage is suited for storing large volumes of unstructured data. Use the SharePoint Storage Calculator to compare costs and make an informed decision based on storage needs and budget. |
What is SharePoint Online?
Imagine a place where all your work documents, projects, and team collaborations live—a space that’s not just in the office but accessible from anywhere, at any time. That’s SharePoint Online for you. It’s a cloud-based service, hosted by Microsoft, designed to empower organizations to share and manage content, knowledge, and applications. With SharePoint Online, creating websites to gather and share information is a breeze, making teamwork more efficient and productive than ever before.
Benefits of Using SharePoint Online
Why do organizations across the globe flock to SharePoint Online? The reasons are many, but let’s talk about the key benefits that make it a game-changer:
- Enhanced Collaboration: SharePoint Online breaks down silos, enabling team members to work together seamlessly, regardless of their physical location. Through shared document libraries, communication sites, and team sites, collaboration becomes intuitive and real-time.
- Robust Security and Compliance Features: With advanced security measures in place, your data is safeguarded against unauthorized access and cyber threats. SharePoint Online also offers comprehensive compliance features, ensuring that your organization stays in line with legal and regulatory requirements.
- Scalability and Flexibility: Whether you’re a small startup or a large enterprise, SharePoint Online grows with you. It’s designed to cater to businesses of all sizes, with scalable storage and a plethora of customization options.
- Seamless Integration with Microsoft 365: If your organization uses Microsoft 365, SharePoint Online integrates perfectly with tools like Microsoft Teams, OneDrive, and Office applications. This integration enhances productivity and streamlines workflows, as all your tools work together in harmony.
SharePoint Storage Explorer
Gain insights in to your SharePoint Online Storage Consumption
Download our completely FREE TOOL
Send download link to:
Overview of SharePoint Online Licensing
Diving into the world of SharePoint Online, you’ll find various licensing options tailored to fit different organizational needs and budgets. Understanding these options is crucial for making an informed decision that aligns with your business goals.
Types of SharePoint Online Licenses
At the heart of SharePoint Online licensing, there are two primary plans:
- SharePoint Online Plan 1: This plan is the entry point for organizations looking to leverage cloud-based document management and collaboration. It includes essential features such as document libraries, team sites, and basic search capabilities, making it suitable for small to medium-sized businesses.
- SharePoint Online Plan 2: Building on Plan 1, this option introduces advanced features like enhanced search, eDiscovery, and increased storage limits. It’s designed for larger organizations that require more sophisticated content management and search capabilities.

Office 365 E Plans
For businesses seeking a more comprehensive solution, SharePoint Online is also available as part of Office 365 E plans, which combine various Microsoft services under one umbrella:
- Office 365 E1: This plan offers core Microsoft services, including email, file storage, and SharePoint, but without the desktop version of Office apps. It’s a good fit for companies that need basic collaboration tools and cloud storage.
- Office 365 E3: E3 adds desktop versions of Office apps to the mix, along with enhanced security and compliance tools, making it suitable for businesses that need full productivity suites with added protection for their data.
- Office 365 E5: The most comprehensive option, E5, includes everything in E3, plus advanced analytics, voice capabilities, and more sophisticated security and compliance features. It’s ideal for organizations that demand the highest levels of productivity, security, and compliance.
Understanding these licensing options is just the beginning. The real value comes from aligning these options with your organization’s specific needs, ensuring that you choose the most cost-effective and functional solution for your team.
Here’s a table that outlines the key features and costs associated with each plan. Please note that pricing can vary based on your location and the specific terms of Microsoft at the time of purchase, so it’s always best to check the official Microsoft website or Microsoft Representative for the most current information.
| Feature/Plan | SharePoint Online Plan 1 | SharePoint Online Plan 2 | Office 365 E1 | Office 365 E3 | Office 365 E5 |
|---|---|---|---|---|---|
| Monthly Price (per user) | $5 | $10 | $8 | $20 | $35 |
| Annual Commitment Price (per user) | $60 | $120 | $96 | $240 | $420 |
| Document Management | Yes | Yes | Yes | Yes | Yes |
| Team Sites | Yes | Yes | Yes | Yes | Yes |
| External Sharing | Yes | Yes | Yes | Yes | Yes |
| Search | Basic | Advanced | Basic | Advanced | Advanced |
| Storage | 1 TB per organization + 10 GB per license | Unlimited* | 1 TB per organization + 10 GB per license | Unlimited* | Unlimited* |
| eDiscovery | No | Yes | No | Yes | Yes |
| Desktop Versions of Office Apps | No | No | No | Yes | Yes |
| Email Hosting | No | No | Yes | Yes | Yes |
| Advanced Security | No | No | No | Yes | Yes |
| Compliance Features | No | Yes | No | Yes | Advanced |
| Analytics | No | No | No | No | Yes |
| Voice Capabilities | No | No | No | No | Yes |
*Unlimited storage comes with a caveat. For subscriptions with fewer than 5 users, Microsoft provides 1 TB of storage per user. For subscriptions with 5 or more users, Microsoft will initially provide 1 TB per user, which admins can increase to 5 TB per user. Requests for additional storage beyond 5 TB per user require justification.
Mastering SharePoint Online
Please fill out the form below to get our free Ebook "Mastering SharePoint Online" emailed to you
Send download link to:
Pricing Structure for SharePoint Online
When it comes to SharePoint Online, understanding the pricing structure is key to making an informed decision. The cost of each plan reflects not just the features it offers but also the scalability and flexibility that come with cloud solutions.
- Cost of SharePoint Online Plans: As we’ve outlined, Plan 1 starts at approximately $5 per user per month, offering a cost-effective entry point for businesses focusing on document management and team collaboration. Plan 2, at $10 per user per month, caters to larger organizations needing advanced search, eDiscovery, and unlimited storage. These prices reflect the value of not only storing data securely in the cloud but also the ability to access and collaborate on documents from anywhere, at any time.
- Additional Costs and Considerations: Beyond the base subscription fees, it’s important to consider potential additional costs. Customizations, third-party add-ons, and extensive data migrations can add to the total cost of ownership. Additionally, while SharePoint Online includes robust security features, specific compliance or enhanced security needs might necessitate additional investments in third-party tools or services.
Choosing the Right Plan for Your Business
Selecting the most suitable SharePoint Online or Office 365 plan requires a careful assessment of your organization’s needs.
- Assessing Your Business Needs: Start by evaluating your team’s size, the volume of data you manage, and how your team collaborates. Consider the level of customer support you’ll need and whether your organization will benefit from advanced features like eDiscovery or analytics.
- Comparing SharePoint Online and Office 365 Plans: SharePoint Online standalone plans are ideal for businesses looking primarily for document management and collaboration tools. In contrast, Office 365 plans offer a more comprehensive suite of productivity tools, including email hosting, desktop Office applications, and more advanced security and compliance features. Your choice should align with your broader business productivity and security requirements.
SharePoint Storage Explorer
Gain insights in to your SharePoint Online Storage Consumption
Download our completely FREE TOOL
Send download link to:
Implementation and Ongoing Costs
Deploying SharePoint Online involves both initial and ongoing costs that businesses need to plan for.
- Initial Setup Costs: Setting up SharePoint Online can involve costs related to planning and executing data migration, customizations, and integrations with other systems. Depending on the complexity of your requirements, you may need to engage external consultants or allocate internal resources to these tasks.
- Maintenance and Support Costs: While Microsoft manages the underlying infrastructure of SharePoint Online, organizations are responsible for managing their sites, content, and users. Ongoing costs can include training for users and administrators, support contracts, and additional storage or services as your organization grows.

Maximizing Your SharePoint Online Investment
Achieving a high return on your investment in SharePoint Online requires more than just selecting the right plan; it involves deploying the platform in a way that fully leverages its capabilities and ensures widespread adoption within your organization.
Best Practices for Deployment
Deploying SharePoint Online effectively is crucial for its success within your organization. Here are some best practices to consider:
- Start with a Clear Strategy: Before rolling out SharePoint Online, define clear objectives for what you want to achieve. Whether it’s improving collaboration, streamlining document management, or automating processes, having a clear strategy will guide your deployment.
- Engage Stakeholders Early: Include key stakeholders from various departments in the planning process. Their input can provide valuable insights into the specific needs of different teams and help ensure the platform meets those needs.
- Prioritize User Experience: Design your SharePoint sites with the end-user in mind. A user-friendly interface and logical structure make it easier for employees to adopt and use the platform effectively.
- Ensure Robust Governance: Establish governance policies around how SharePoint Online will be used within your organization. This includes setting up permissions, managing content lifecycles, and ensuring data security and compliance.
Mastering SharePoint Online
Please fill out the form below to get our free Ebook "Mastering SharePoint Online" emailed to you
Send download link to:
Training and Adoption Strategies
For SharePoint Online to be truly effective, your team needs to use it. Here are strategies to ensure high adoption rates:
- Tailored Training Programs: Offer training sessions that cater to different user roles within your organization. Some employees may need basic training on navigating and using the platform, while others might require advanced training on managing sites or developing workflows.
- Leverage Champions: Identify and train a group of SharePoint champions within your organization. These individuals can provide peer support, share best practices, and help drive adoption across teams.
- Provide Ongoing Support: Set up a support system for users to get help when they need it. This could be a dedicated internal support team, access to external consultants, or an online resource center with guides and tutorials.
- Encourage Feedback and Continuous Improvement: Create channels for users to provide feedback on their SharePoint experience. Use this feedback to make continuous improvements and adjustments to your deployment.

Future of SharePoint Online Pricing
Understanding future trends in SharePoint Online pricing can help you plan your investment more effectively.
- Trends and Predictions: While specific pricing changes are hard to predict, Microsoft’s history suggests a gradual move towards more integrated, value-driven pricing models. This might include bundling more features into each plan or offering more flexible pricing based on usage.
- Staying Informed: Keep an eye on official Microsoft announcements and updates. Changes in pricing or licensing often come with transition periods or grandfathering clauses that can benefit existing customers.
- Planning for Change: Consider your long-term needs and how they may evolve. Choosing a plan that offers scalability and flexibility can help you adapt more easily to future changes in pricing or features.
SharePoint vs Azure Blob Storage
When considering cloud storage solutions, businesses often compare SharePoint Online with Azure Blob Storage, as both offer robust, scalable storage options but serve different needs and use cases. SharePoint Online is primarily designed for collaboration, document management, and intranet services, making it an ideal choice for organizations looking to enhance productivity and streamline communication. It offers features such as document libraries, team sites, and integration with Microsoft 365 apps, facilitating seamless collaboration across teams and departments.
On the other hand, Azure Blob Storage is a service for storing large amounts of unstructured data, such as text or binary data, making it more suitable for applications that require storage of massive amounts of data like images, videos, or backup files. Azure Blob Storage excels in scenarios where you need highly scalable and accessible storage that can be accessed from anywhere in the world over HTTP or HTTPS.
Choosing between SharePoint Online and Azure Blob Storage depends on your specific requirements. If your focus is on collaboration and document management within an enterprise setting, SharePoint Online is likely the more appropriate choice. However, if you need to store large volumes of unstructured data or require a storage solution for your applications, Azure Blob Storage would be the better fit.
For organizations weighing their options, it’s crucial to consider the cost implications of each solution. To aid in this decision-making process, you can use the SharePoint Storage Calculator on our website. This tool helps compare the costs associated with SharePoint Online and Azure Blob Storage, providing a clearer understanding of the potential expenses involved and assisting in making a more informed choice based on your organization’s storage needs and budget constraints.
Reducing SharePoint Online Costs with Squirrel
Managing document storage efficiently is crucial for controlling costs in SharePoint Online. Squirrel provides a strategic solution that enhances SharePoint’s document management capabilities, thereby reducing overall costs. Here’s how Squirrel achieves this:
Automated Document Archiving to Azure Blob Storage:
- Storage Optimization: Squirrel automates the transfer of older, less frequently accessed documents from SharePoint Online to Azure Blob Storage. This move transfers data to a more cost-effective storage solution, leveraging Azure’s lower-cost storage options compared to storing data directly on SharePoint.
- Reduced SharePoint Storage Needs: By archiving documents to Azure Blob Storage, Squirrel reduces the volume of data stored directly in SharePoint. This can lower the necessary investment in higher-cost SharePoint storage options, helping to manage costs more effectively.
Compliance and Efficient Data Management:
- Automated Retention Policies: Squirrel enables organizations to implement and manage document retention policies automatically. By ensuring that documents are archived or deleted according to these policies, Squirrel helps minimize the unnecessary use of SharePoint storage, thereby reducing costs.
- Secure Archiving: Archived documents are encrypted in Azure Blob Storage, maintaining compliance with regulatory requirements such as GDPR and HIPAA. This helps avoid potential fines and reduces the risk associated with data breaches.
Improved SharePoint Performance and User Experience:
- Enhanced Performance: Regularly moving older content to Azure Blob Storage keeps the SharePoint environment lean and more performant. A streamlined SharePoint site enhances user experience and reduces the need for additional infrastructure to handle performance issues.
- Reduced Administrative Costs: Squirrel’s automation reduces the time IT staff spend on manual data management tasks. This allows them to focus on other critical activities, thereby lowering operational costs associated with document management.
Scalability and Cost-Effectiveness:
- Flexible Storage Solutions: As business needs grow and change, Squirrel’s use of Azure Blob Storage allows for scalable and flexible data storage solutions. This adaptability helps manage costs effectively, without substantial additional investments in SharePoint storage.
- Economic Efficiency: The ability to store large volumes of archived data in Azure Blob Storage at a lower cost than SharePoint’s primary storage options offers substantial savings, especially for organizations with large amounts of data.
Integrating Squirrel with SharePoint Online not only streamlines document management and ensures compliance but also significantly reduces storage-related costs. By optimizing where and how documents are stored, Squirrel helps organizations maximize their SharePoint investment, ensuring resources are used effectively while maintaining high standards of performance and security.
SharePoint Storage Explorer
Gain insights in to your SharePoint Online Storage Consumption
Download our completely FREE TOOL
Send download link to:
FAQs
- Can I upgrade from SharePoint Online Plan 1 to Plan 2? Yes, organizations can upgrade their plan to accommodate growing needs and access advanced features.
- Are there any discounts available for nonprofit organizations? Microsoft offers special pricing for eligible nonprofit organizations, providing an affordable way to access its cloud services.
- Can I mix different Office 365 plans with SharePoint Online? Yes, businesses can mix and match Office 365 plans to meet their specific needs, ensuring flexibility and scalability.
- Is it possible to customize SharePoint Online to fit my business requirements? SharePoint Online offers extensive customization options through development and third-party add-ons to meet unique business needs.
- What happens to my data if I cancel my SharePoint Online subscription? Upon cancellation, Microsoft provides a grace period to download your data. It’s crucial to back up your data before the subscription ends.
- What is Squirrel and how does it integrate with SharePoint Online? Squirrel is an automated document archiving solution designed specifically for SharePoint Online. It helps organizations manage their document lifecycle by automatically transferring older or less frequently accessed documents to Azure Blob Storage. This integration allows for seamless management of documents directly within the SharePoint interface, enhancing both usability and efficiency.
- How does Squirrel help reduce costs associated with SharePoint Online? Squirrel reduces costs by optimizing storage utilization. It archives documents that are infrequently accessed from SharePoint Online to Azure Blob Storage, which is a more cost-effective storage solution. This not only lowers the storage costs but also improves the performance of SharePoint Online by reducing clutter and load on the system.
- What types of documents can be archived using Squirrel? Squirrel can archive any type of document stored in SharePoint Online, including PDFs, Microsoft Office files, images, and other commonly used document formats. It is designed to work with SharePoint’s document library system, ensuring that all documents can be managed and archived according to organizational policies.
- Is Squirrel compliant with data protection and privacy regulations? Yes, Squirrel ensures compliance with major data protection and privacy regulations, such as GDPR and HIPAA. It uses encryption to secure documents during transfer and storage in Azure Blob Storage, and it supports compliance by enabling organizations to set and enforce retention policies automatically.
- How does Squirrel handle large volumes of documents for archiving? Squirrel is built to handle large volumes of documents efficiently. It uses batch processing and scheduling capabilities to manage and archive documents during off-peak hours, minimizing impact on network performance and user operations. This makes it suitable for organizations with extensive document libraries that require regular archiving.


















