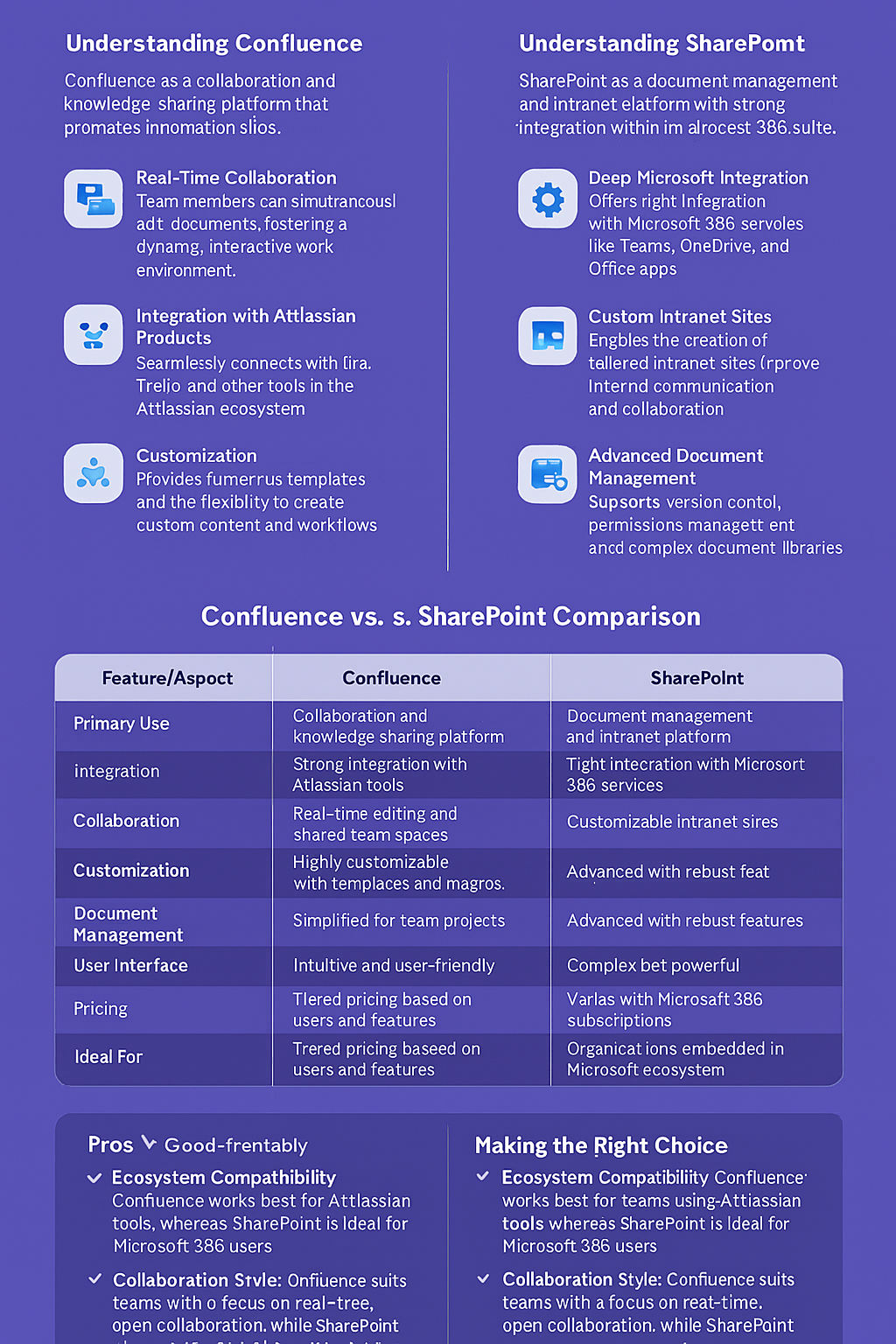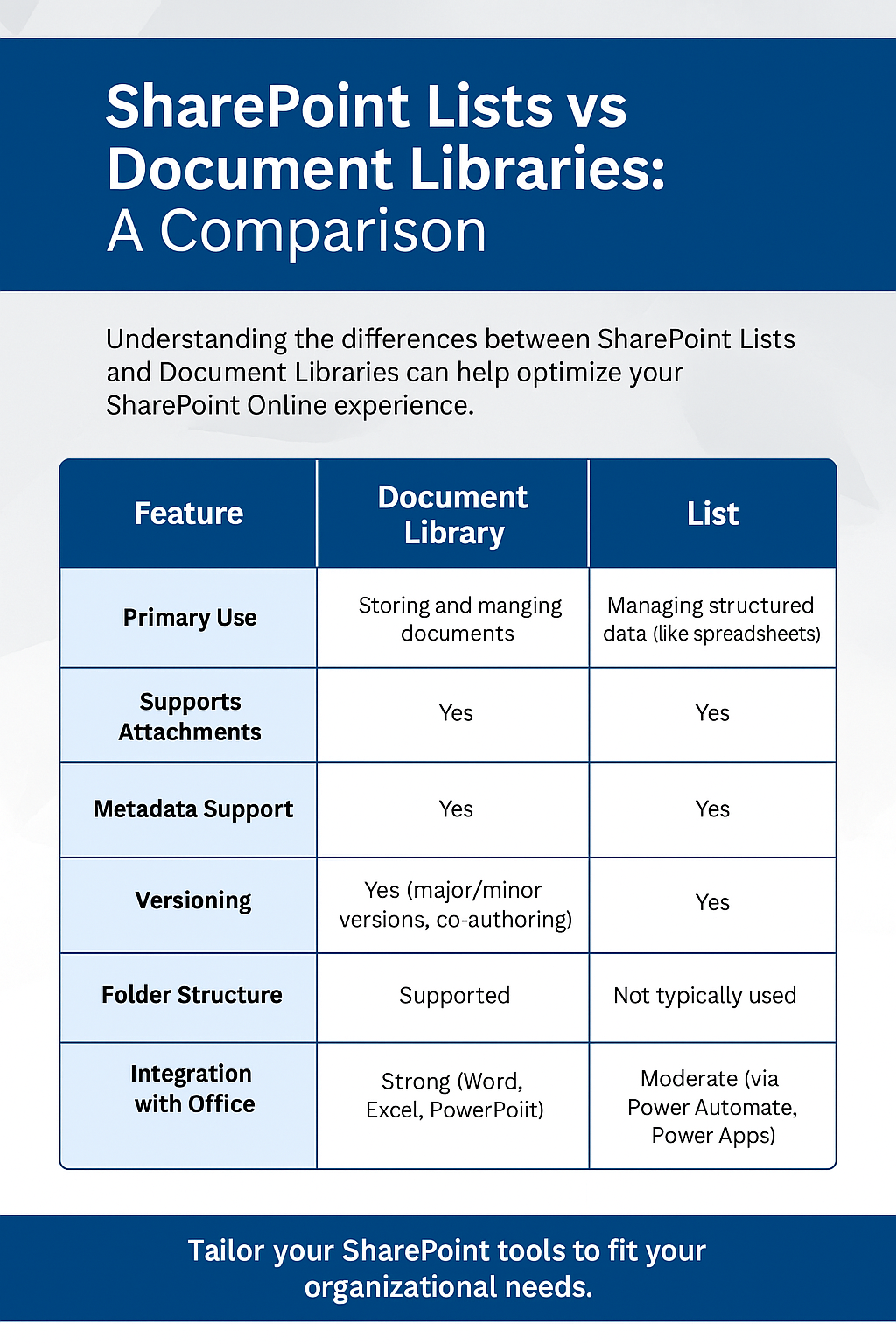Optimizing SharePoint Online Performance
Unlocking SharePoint Online Efficiency
A Guide to Enhanced SharePoint Online Performance
Key Takeaways
- Content Organization: Implement a structured hierarchy and leverage metadata for improved navigation and discoverability.
- Search Optimization: Customize search settings and utilize managed properties to deliver relevant results faster.
- Site Collection Management: Employ monitoring tools and governance policies to maintain efficient and secure site collections.
In today’s digital workplace, SharePoint Online is indispensable for collaboration, information sharing, and content management. The challenge for many organizations lies in effectively managing this vast amount of data to ensure optimal performance. SharePoint Storage Explorer by SmiKar offers a solution, providing detailed insights into SharePoint storage metrics, empowering IT professionals, and SharePoint administrators to streamline their content organization, enhance search functionality, and efficiently manage site collections.
By integrating SharePoint Storage Explorer’s capabilities from the outset, organizations can create a well-organized, navigable SharePoint environment that not only improves user satisfaction but also the overall performance of the site. This tool is pivotal in identifying large files and unused content, facilitating a clutter-free SharePoint environment that enhances both speed and efficiency.

Optimizing Content Organization
The structure of your SharePoint Online sites can significantly impact how easily users can find and interact with the content they need. A well-organized SharePoint environment not only improves user satisfaction but also enhances the overall performance of your site.
- The Importance of a Structured SharePoint Online Architecture Creating a logical site hierarchy from the outset lays the foundation for an organized and navigable SharePoint environment. Consider how your organization’s information is categorized and accessed, and structure your site collections, sites, and document libraries to reflect these patterns. Utilizing a clear and consistent naming convention for sites and documents further aids in user navigation and content discoverability.
- Effective File Management Strategies As content accumulates, managing large files and unused content becomes crucial to maintaining site performance. Regularly reviewing and archiving outdated or seldom-used items can prevent your SharePoint from becoming cluttered and slow. Implementing file size limits and encouraging the use of external storage solutions for large files can also help in optimizing the performance of your SharePoint site.
- Leveraging Metadata and Content Types Metadata is a powerful tool for improving content discoverability and organization within SharePoint. By defining content types and metadata tags, you can create dynamic views and filters that allow users to easily locate and work with the content relevant to their needs. Encouraging users to consistently tag documents enhances searchability and ensures that valuable information is readily accessible.
In the modern digital workspace, SharePoint Online emerges as a pivotal platform for collaboration, information management, and content sharing. However, optimizing SharePoint Online for peak performance is critical as businesses increasingly rely on it for their operational needs. SharePoint Storage Explorer, emerges as a vital tool in this endeavor, offering profound insights into SharePoint storage metrics to streamline content organization, enhance search functionality, and manage site collections effectively.

Optimizing Content Organization
The structure of your SharePoint Online sites can significantly impact how easily users can find and interact with the content they need. A well-organized SharePoint environment not only improves user satisfaction but also enhances the overall performance of your site.
- The Importance of a Structured SharePoint Online Architecture Creating a logical site hierarchy from the outset lays the foundation for an organized and navigable SharePoint environment. Consider how your organization’s information is categorized and accessed, and structure your site collections, sites, and document libraries to reflect these patterns. Utilizing a clear and consistent naming convention for sites and documents further aids in user navigation and content discoverability.
- Effective File Management Strategies As content accumulates, managing large files and unused content becomes crucial to maintaining site performance. Regularly reviewing and archiving outdated or seldom-used items can prevent your SharePoint from becoming cluttered and slow. Implementing file size limits and encouraging the use of external storage solutions for large files can also help in optimizing the performance of your SharePoint site.
- Leveraging Metadata and Content Types Metadata is a powerful tool for improving content discoverability and organization within SharePoint. By defining content types and metadata tags, you can create dynamic views and filters that allow users to easily locate and work with the content relevant to their needs. Encouraging users to consistently tag documents enhances searchability and ensures that valuable information is readily accessible.

Enhancing Search Functionality
Optimizing the search experience in SharePoint Online is vital for users to quickly find the information they need. This section would cover:
- Customizing Search Settings: Tailor search settings to your organization’s needs, ensuring users receive the most relevant results. This includes configuring search schemas and managed properties.
- Refining Search with Managed Properties: Use managed properties to enhance search results, making it easier for users to find specific content types or documents.
- Improving User Experience with Search Centers: Establish dedicated search centers to provide a more focused search experience, helping users navigate through content more efficiently.
Mastering SharePoint Online
Please fill out the form below to get our free Ebook "Mastering SharePoint Online" emailed to you
Send download link to:
Efficiently Managing Site Collections
Site collection management is crucial for maintaining a healthy SharePoint Online environment. This part of the post would emphasize:
- Monitoring and Reporting: Use SharePoint’s built-in tools or third-party solutions to monitor site usage and activity, helping identify areas for improvement.
- Governance and Lifecycle Management: Implement governance policies to control how site collections are used and managed, including content lifecycle policies to ensure that content remains relevant and up-to-date.
Advanced Optimization Techniques
Exploring deeper into SharePoint Online’s capabilities can unlock further performance improvements. This section would introduce:
- Integrating Power Automate for Workflow Optimization: Automate repetitive tasks and processes with Power Automate to enhance efficiency and reduce manual workload.
- Leveraging Microsoft Graph for Custom Solutions: Use Microsoft Graph to develop custom applications or solutions that can interact with SharePoint data more efficiently, providing tailored user experiences.

Enhancing SharePoint Online Performance with Squirrel Archiving
In the quest to optimize SharePoint Online for better performance, it’s essential to consider not just the surface-level adjustments but also deeper, systemic enhancements. One such powerful solution is Squirrel, an automated document archiving system specifically designed for SharePoint Online.
Reduce Data Load for Improved Responsiveness
Squirrel significantly contributes to SharePoint Online performance by reducing the data load. It automatically archives older, less frequently accessed documents to Azure Blob Storage. This reduction in the primary data store means SharePoint Online has fewer files to index and manage on a daily basis, leading to faster load times and more responsive interactions for users.
Streamlined Search Operations
A leaner SharePoint environment, achieved through regular archiving with Squirrel, enhances the efficiency of search operations. With fewer documents in the active dataset, search functions become quicker and more accurate, allowing users to find necessary information without sifting through outdated or irrelevant files.
Maintain System Health
Regular use of Squirrel helps prevent SharePoint Online from becoming bloated with unused documents, which can slow down the system. By keeping the environment clean and focused only on currently relevant documents, Squirrel ensures that SharePoint Online remains optimized for performance over time.
Easy Integration and Management
Integrating Squirrel into your SharePoint Online strategy is straightforward. Once set up, it works in the background, seamlessly moving documents according to predefined rules based on age, access frequency, or other criteria. This automatic process means minimal ongoing management is required, freeing up IT resources to focus on other areas of system optimization.
Cost-Effective Storage Solutions
Apart from performance benefits, Squirrel provides a cost-effective storage solution by utilizing Azure Blob Storage for archiving. This is generally less expensive than expanding primary SharePoint storage, thus not only optimizing performance but also reducing storage costs.
Incorporating Squirrel into your SharePoint Online environment is a strategic move that enhances system performance by managing data volume efficiently. As organizations continue to grow and generate more content, Squirrel’s role in maintaining a high-performing, cost-effective SharePoint Online platform becomes ever more critical. Consider how leveraging Squirrel’s archiving capabilities can contribute to your overall SharePoint performance strategy.
Conclusion and Actionable Takeaways
To wrap up the blog post, summarize the key points discussed, emphasizing the importance of a strategic approach to optimizing SharePoint Online. Encourage readers to:
- Review and restructure their content organization to ensure it supports user navigation and information discoverability.
- Refine their search configurations and site collection management practices to enhance performance and user satisfaction.
- Explore advanced tools and technologies like Power Automate and Microsoft Graph for custom solutions and automation.
- Contact us today for a complimentary, no-obligation SharePoint Online Storage Report and discover how much storage you could be saving.
SharePoint Storage Explorer
Gain insights in to your SharePoint Online Storage Consumption
Download our completely FREE TOOL
Send download link to:
FAQs
1. How can I improve the load time of my SharePoint Online pages?
Answer: Optimize page load times by minimizing the use of large images, streamlining web parts on your pages, and leveraging modern page designs. Additionally, assess and optimize the performance of custom scripts and SharePoint Framework (SPFx) web parts.
2. What strategies can I use to organize content effectively in SharePoint Online?
Answer: Implement a structured site hierarchy, use metadata and content types to tag and categorize content, and create intuitive navigation. This helps users find information faster and enhances overall site performance.
3. How does managed metadata improve SharePoint Online performance?
Answer: Managed metadata facilitates better content organization and discoverability by allowing users to filter and search for information based on predefined terms. This reduces the time spent searching for documents and improves user efficiency.
4. Can optimizing search settings enhance SharePoint Online performance?
Answer: Yes, customizing search settings to reflect the specific needs of your organization can significantly improve search efficiency. Configure managed properties, result sources, and search schemas to return more relevant results faster.
5. What is the role of site collections in SharePoint Online performance?
Answer: Managing site collections efficiently is crucial for maintaining optimal performance. Regularly review and clean up unused sites, manage permissions effectively, and monitor storage limits to ensure the SharePoint environment remains organized and efficient.
6. How can I manage large files and storage limits in SharePoint Online?
Answer: Utilize SharePoint’s storage metrics to monitor usage, archive unused content, and implement storage policies. For large files, consider using external storage solutions or SharePoint’s large file support with proper governance.
7. What are the best practices for using SharePoint Online web parts?
Answer: Use web parts judiciously, focusing on functionality and user needs. Opt for modern web parts when possible, as they are designed for better performance and responsiveness compared to classic web parts.
8. How can automating processes in SharePoint Online improve performance?
Answer: Automating repetitive tasks with Power Automate can significantly reduce manual workloads, streamline processes, and enhance efficiency. This allows users to focus on higher-value activities, improving overall productivity.
9. What impact do customizations have on SharePoint Online performance?
Answer: Customizations, such as custom scripts and SPFx web parts, can impact performance. It’s important to test customizations thoroughly and follow best practices for development to ensure they do not adversely affect page load times and responsiveness.
10. How can monitoring tools help optimize SharePoint Online?
Answer: Monitoring tools provide insights into usage patterns, page load times, and potential performance bottlenecks. Leveraging these tools helps administrators identify and address issues proactively, maintaining a high-performing SharePoint Online environment.