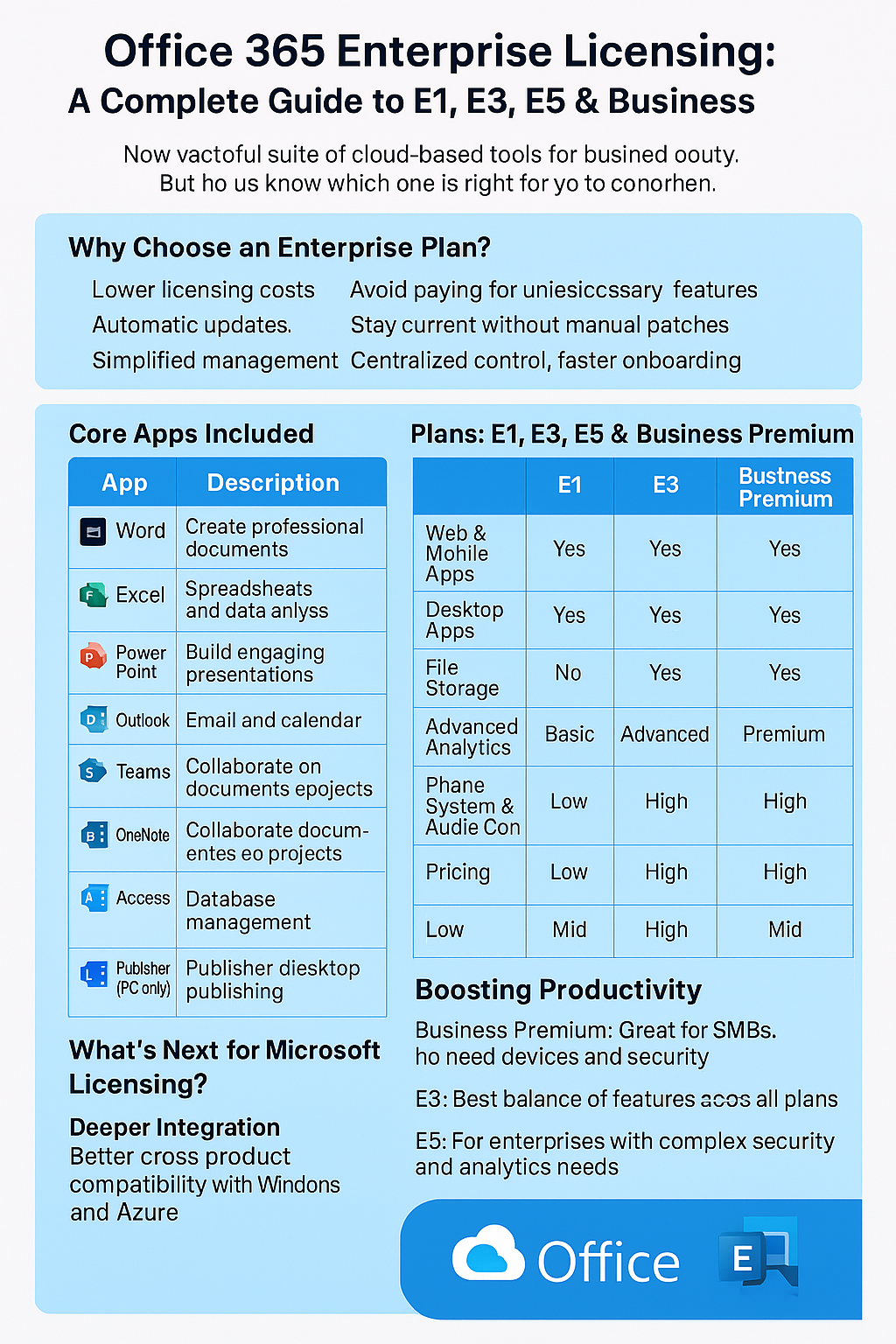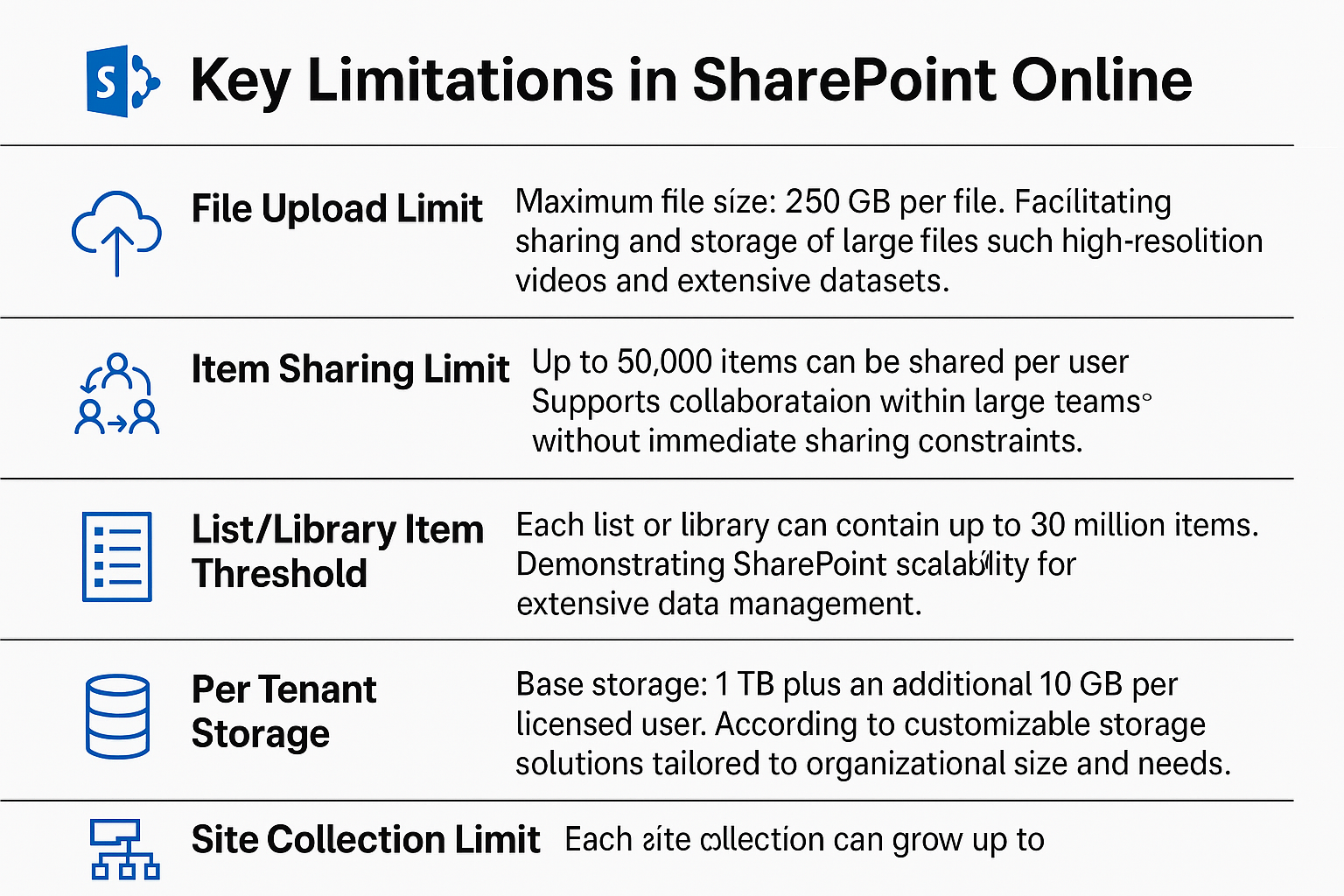Unveiling the Synergy: SharePoint Online with Azure AD
Introduction
In the modern digital workspace, collaboration and security are paramount. Microsoft has been at the forefront of providing solutions that enhance these aspects of organizational operations. Two such solutions are SharePoint Online and Azure Active Directory (Azure AD). SharePoint Online, a cloud-based service, empowers organizations to create, share, and manage documents and content in a collaborative environment. On the other hand, Azure AD, a multi-tenant, cloud-based directory, and identity management service, provides a solid framework for user identity and access management. Integrating these two platforms unveils a synergistic environment where robust content management meets solid identity and access control.

Understanding SharePoint Online
SharePoint Online is part of Microsoft’s SharePoint family, which offers a platform for teams and organizations to collaboratively create, manage, and share content. It provides tools for document management, content management, intranet building, and collaboration. One of the key advantages of SharePoint Online is its ease of access – being cloud-based means users can access the platform from anywhere, anytime.
The platform is structured to support collaborative efforts within and across organizational boundaries. It provides capabilities like document libraries, lists, and sites to help organize and manage content. Document libraries are structured repositories that allow for document storage, sharing, and management. Lists provide a way to organize data much like a spreadsheet, while sites provide a structured environment to host and manage this content.
Additionally, SharePoint Online provides robust search capabilities, which are crucial in large organizations with vast amounts of data. The search functionality allows users to find the information they need quickly and efficiently.
Mastering SharePoint Online
Please fill out the form below to get our free Ebook "Mastering SharePoint Online" emailed to you
Send download link to:

Delving into Azure AD
Azure Active Directory (Azure AD) is Microsoft’s cloud-based identity and access management service, which helps your employees sign in and access resources. It provides identity services that applications use for login functionality, including Office 365, Salesforce, and Dropbox, among others. Azure AD includes features like multi-factor authentication (MFA), device registration, and conditional access policies to protect sensitive data and applications.
One of the significant advantages of Azure AD is its integration with SharePoint Online, which enhances the security and management of the SharePoint environment. It allows for controlled access to SharePoint resources based on organizational policies, ensuring only authorized users can access sensitive data.
Integration Insights: How to Integrate Azure AD with SharePoint Online
Integrating Azure AD with SharePoint Online is a systematic process that requires careful configuration. Here’s a step-by-step guide:
- Azure AD App Registration:
- Navigate to the Azure portal.
- Go to “Azure Active Directory” -> “App registrations” -> “New registration”.
- Fill in the details for your app, and keep note of the Application (client) ID and Directory (tenant) ID.
- Granting Permissions:
- Go to “API permissions” -> “Add a permission” -> “SharePoint” -> “Delegated permissions”.
- Add permissions like
Sites.FullControl.All.
- Certificate Connection:
- Under “Certificates & secrets”, upload a certificate or create a new client secret.
- Note down the value of the client secret generated.
- Connecting to SharePoint Online:
- Utilize PowerShell to connect to SharePoint Online using the credentials of the Azure AD app.
- Use the command:
Connect-PnPOnline -Url https://<Your-SharePoint-Site> -ClientId <App-Client-ID> -ClientSecret <App-Client-Secret> -Tenant <Azure-AD-Tenant-ID>.
- Verify the Integration:
- Post integration, verify the setup by checking the access and permissions in your SharePoint Online environment.
This integration bridges the gap between identity management and content management, ensuring a seamless, secure, and efficient working environment.
SharePoint Storage Explorer
Gain insights in to your SharePoint Online Storage Consumption
Download our completely FREE TOOL
Send download link to:

Single Sign-On (SSO)
Single Sign-On (SSO) is a session and user authentication service that permits a user to use one set of login credentials (e.g., name and password) to access multiple applications. The service authenticates the end user for all the applications they have been given rights to and eliminates further prompts when the user switches applications during the same session. On the back end, SSO is helpful for logging user activities as well as monitoring user accounts.
In the context of SharePoint Online and Azure AD, SSO facilitates a smoother user experience by eliminating the need for multiple logins. This is especially beneficial in an enterprise setting where users might need to access multiple services within the Microsoft ecosystem. For instance, a user can log into SharePoint Online and then navigate to Microsoft 365 apps like Outlook or Teams without needing to enter their credentials again.
Implementation:
Implementing SSO with Azure AD and SharePoint Online involves configuring Azure AD as the identity provider for SharePoint. This is typically done in the Azure portal where administrators can set up and manage SSO configurations, including defining the relationships between Azure AD and SharePoint Online.
Multi-Factor Authentication (MFA)
Multi-Factor Authentication (MFA) is a security system that requires more than one method of authentication from independent categories of credentials to verify the user’s identity for a login or other transaction. The goal of MFA is to create a layered defense so that if an attacker manages to breach one barrier, they still have at least one more barrier to breach before successfully breaking into the target.
In an environment where SharePoint Online is integrated with Azure AD, MFA can be a crucial security measure. It helps protect the organization’s content and data hosted on SharePoint Online by ensuring that a compromised password alone is not enough for an attacker to gain access.
Implementation:
Implementing MFA involves setting up policies in Azure AD that require users to authenticate using at least two forms of identification before they can access SharePoint Online. This could be configured through the Azure portal.
Conditional Access Policies
Conditional Access is a capability of Azure AD that enables you to implement automated access control decisions for accessing your cloud apps based on conditions.
With SharePoint Online, Conditional Access Policies can be used to define and enforce when and how users access the platform. For instance, a policy could be set up to require MFA when users attempt to access SharePoint Online from outside the corporate network.
Implementation:
Creating and managing Conditional Access Policies is done within the Azure portal. Administrators can define the conditions under which access to SharePoint Online is granted or blocked. This includes setting conditions based on user roles, network locations, device status, and more.
Each of these advanced features enhances the security and usability of SharePoint Online when integrated with Azure AD, making the combined solution a powerful tool for organizations of all sizes.

Security Groups and Permission Sets
In a collaborative environment, managing who has access to what becomes a crucial task. SharePoint Online and Azure AD integration aids in this management through Security Groups and Permission Sets.
Security Groups
Security Groups in Azure AD are a collection of users who are granted certain permissions across integrated applications like SharePoint Online. They simplify the assignment and management of access permissions.
Implementation:
- Creating Security Groups:
- Navigate to the Azure portal.
- Select “Azure Active Directory” -> “Groups” -> “New group”.
- Define the group name, membership type, and members.
- Assigning Permissions:
- Once the group is created, navigate to SharePoint Online.
- Select the site where you want to assign permissions.
- Go to “Site Permissions” -> “Advanced permissions settings”.
- Here, you can add the Azure AD group and assign permissions.
Permission Sets
Permission Sets in SharePoint Online define the level of access that users or groups have to sites and content. They are predefined collections of permissions that can be assigned to users or groups.
Implementation:
- Creating Custom Permission Sets:
- In SharePoint Online, navigate to “Site Settings” -> “Site permissions”.
- Select “Permission Levels” -> “Add a Permission Level”.
- Define the permissions that this set will grant.
- Assigning Permission Sets:
- Once created, these permission sets can be assigned to users or groups.
- Navigate to “Site Permissions” -> “Grant Permissions”.
- Select the user or group, and assign the desired permission set.
By meticulously configuring Security Groups and Permission Sets, administrators can ensure that the right individuals have the correct level of access to the resources they need while maintaining a secure and organized environment.
Monitoring and Auditing
The integration of Azure AD with SharePoint Online also paves the way for robust monitoring and auditing capabilities. Administrators can track user activities, access logs, and carry out audits to ensure compliance and security.
Azure AD Logs
Azure AD provides detailed logs that administrators can use to monitor activities. These logs include sign-in logs, audit logs, and provisioning logs.
Implementation:
- Accessing Logs:
- Navigate to the Azure portal.
- Go to “Azure Active Directory” -> “Monitoring” -> “Logs”.
- Analyzing Logs:
- Utilize the logs to analyze sign-in activities, audit trail, and provisioning activities.
- Use Azure Monitor and Log Analytics for deeper analysis and to create alerts for specific events.
SharePoint Online Auditing
SharePoint Online has built-in auditing features that track and report on user and system activities.
Implementation:
- Configuring Auditing:
- In SharePoint Online, go to “Site Settings” -> “Site Collection Audit Settings”.
- Select the events you want to audit and save your settings.
- Viewing Audit Logs:
- Go to “Site Settings” -> “Audit Log Reports”.
- Select the report you want to view.
Through effective monitoring and auditing, organizations can maintain a secure and compliant environment, identify potential issues before they escalate, and gather insights for optimizing operations.

SharePoint Storage Explorer
Ready to transform how you manage your SharePoint Online storage? Download SharePoint Storage Explorer today — completely free! Our tool empowers you with unparalleled insights into your SharePoint environment, making data management more efficient than ever. Don’t miss the opportunity to optimize your storage, streamline data migration, and enhance overall performance at no cost. Click the download button now and step into a world of seamless SharePoint management, where efficiency meets simplicity. Your smarter SharePoint journey starts here, and it’s absolutely free!
Conclusion
The integration of SharePoint Online and Azure AD is a boon for organizations aiming for a harmonized operational landscape. This integration not only enhances security but also elevates the collaborative essence of SharePoint Online. By meticulously configuring the integration and leveraging advanced features, organizations can create a conducive environment for productivity, collaboration, and security. The detailed insights and step-by-step guides provided in this article aim to equip administrators with the knowledge and tools needed to successfully integrate and manage SharePoint Online and Azure AD, thereby unlocking a realm of possibilities for enhanced organizational operations.