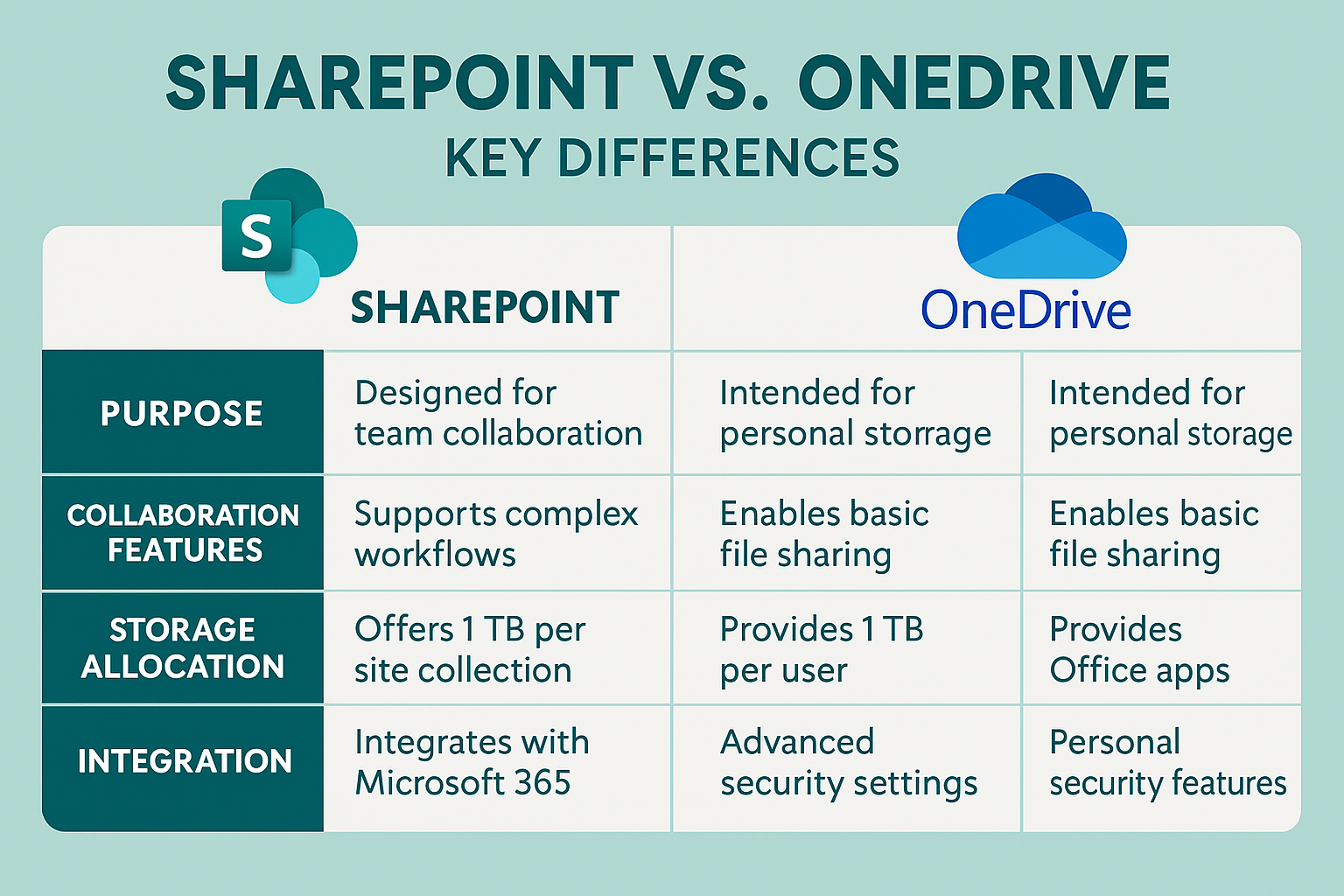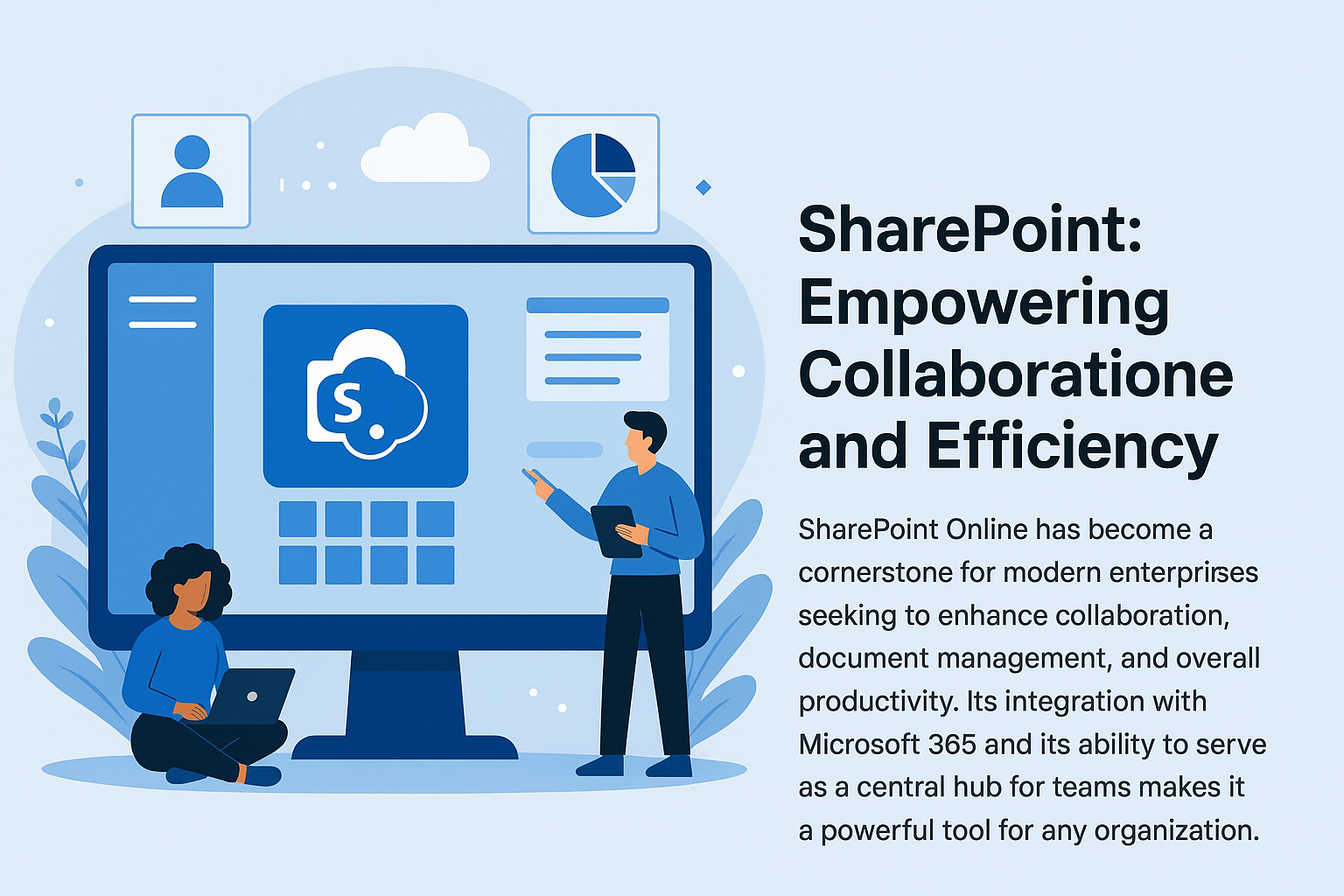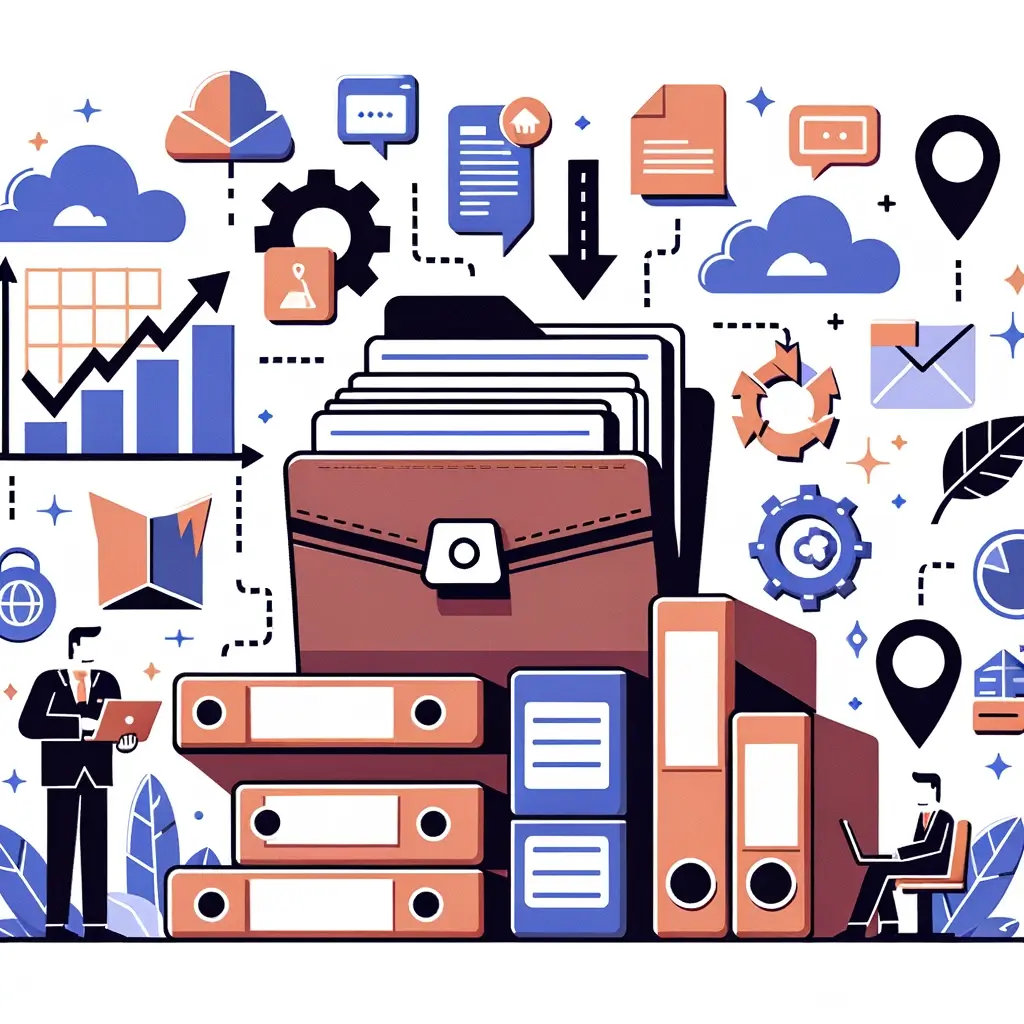
Navigating Common SharePoint Pitfalls
Key Takeaways
- Recognizing and overcoming common SharePoint access issues.
- Addressing system limitations like item limits and permission reorganization.
- Best practices to avoid organizational missteps.
- Security considerations for a robust SharePoint environment.
- Tackling common SharePoint Designer problems.

Understanding SharePoint Access Issues
Access-related challenges form a significant portion of the common issues encountered within SharePoint environments. These challenges can manifest in numerous forms, including denied access to resources, unresponsive buttons, or dysfunctional links. Unveiling the root causes and solutions to these access challenges is crucial for maintaining a seamless SharePoint user experience. This section delves deeper into the intricacies of some common access issues, providing insights into troubleshooting and resolution strategies.
Mastering SharePoint Online
Please fill out the form below to get our free Ebook "Mastering SharePoint Online" emailed to you
Send download link to:
Access Denied Errors
A frequently encountered problem is the “Access Denied” error, where users who had initial access to specific resources face a “You don’t appear to have access” message upon attempting to access the same resources at a later time. This issue can arise from various factors such as modifications in permissions, alterations in group memberships, or site-level security adjustments.
- Troubleshooting Steps:
- Verify Permissions: Firstly, it’s essential to ascertain that the permissions of the affected user haven’t been inadvertently altered. Utilize the “Check Permissions” feature in SharePoint to verify the user’s access rights.
- Group Membership: It’s also crucial to check if the user has been accidentally removed from a SharePoint group that initially had access to the resource. If so, reinstating the user to the appropriate group might resolve the issue.
- Site Security: Delve into site-level security settings to ensure that no modifications have been made that might restrict access. If necessary, reset the security settings to their previous configurations to restore access.
- Further Reading:
- Mastering Group Creation in SharePoint – A comprehensive guide on setting up groups and permissions correctly to circumvent access issues1.
Unresponsive Buttons and Links
Another prevalent access issue is the unresponsiveness of buttons or links. When users encounter situations where clicking on a button, page, or link yields no response, it could signify an underlying access or functionality problem.
- Troubleshooting Steps:
- Browser Console: Examining the browser console can provide valuable insights into any errors or warnings that may be associated with the unresponsive elements.
- SharePoint Logs: Venturing into the SharePoint logs can unveil server-side errors that might be at the root of the problem.
- Script Conflicts: Scrutinize the page for any script conflicts or JavaScript errors that might be inhibiting the desired actions from being executed. Resolving these conflicts can restore the functionality of the buttons or links.
- Further Reading:
- What is a SharePoint Site Collection? – Gaining a deeper understanding of SharePoint’s hierarchical structure and how it impacts access and functionality1.

Navigating System Limitations
SharePoint, while robust and feature-rich, has its set of system limitations that can sometimes hinder the seamless operation of your organizational processes. Understanding these limitations and how to navigate them is essential for optimizing your SharePoint environment. This section explores some common system limitations and provides solutions and workarounds to mitigate their impact.
Item Limitations in Libraries and Lists
One of the notable limitations is the item limit in document libraries and lists. SharePoint has a threshold of 5,000 items per view in a document library, and a sync limit of 100,000 items for the OneDrive client. These limitations can pose challenges, especially in large organizations with extensive data.
- Solutions and Workarounds:
- Indexing: Create indices on the columns you frequently use for filtering or sorting, which can help in managing large lists or libraries efficiently.
- Folder Structuring: Implement a well-organized folder structure to manage documents, which also helps in staying below the threshold limits.
- Archiving: Regularly archive older items that are no longer needed, to free up space and stay within the item limits. See how Squirrel can automate this archival to cheaper Azure Blob Storage based on lifecycle policies, and start reducing your SharePoint Online Storage Costs.
- Further Reading:
- Office 365 Services Overview – Showcasing the interconnectedness of SharePoint and other Microsoft 365 services and how they can be utilized to overcome some system limitations1.
SharePoint Storage Explorer
Gain insights in to your SharePoint Online Storage Consumption
Download our completely FREE TOOL
Send download link to:
NTFS Permission Reorganization Requirements
SharePoint’s dependency on NTFS permissions can sometimes necessitate reorganization, especially when migrating data or restructuring your system. The process can be time-consuming and requires a good understanding of both SharePoint and NTFS permissions.
- Solutions and Workarounds:
- Permission Mapping: Before initiating any reorganization, map out the existing permissions and plan how they will be restructured to align with SharePoint’s requirements.
- Utilize Tools: Employ tools and scripts that can automate the reorganization process, saving time and reducing the possibility of errors.
- Regular Audits: Conduct regular audits to ensure that the permissions are correctly configured and adhere to your organizational policies.

Avoiding Organizational Missteps
The way SharePoint is structured and utilized within an organization can either enhance productivity or lead to a myriad of challenges. A common misstep is the improper organization of content and lack of adherence to best practices. This section aims to highlight some of these organizational missteps and provide guidance on how to avoid them for a more streamlined SharePoint experience.
Folder Overload
A prevalent mistake many organizations make is the over-reliance on folders, essentially replicating their existing folder structure from file shares directly into SharePoint. This practice can lead to a cluttered and unmanageable environment, making it difficult to locate and manage content.
- Best Practices:
- Metadata Utilization: Instead of relying solely on folders, leverage metadata to categorize, filter, and sort documents. This practice enhances findability and management of content.
- Flat Architecture: Adopt a flat architecture where possible, minimizing the use of nested folders which can complicate navigation and content retrieval.
- Training: Ensure that users are trained on the best practices for content organization in SharePoint, promoting a more organized and efficient environment.
- Further Reading:
- Microsoft SharePoint Best Practices – Offering best practices for organizing content and optimizing user experience in SharePoint1.
Lack of Governance
Lack of governance can lead to an uncontrolled growth of sites, documents, and content, resulting in a chaotic SharePoint environment. It’s crucial to establish governance policies to manage the creation, usage, and lifecycle of content in SharePoint.
- Best Practices:
- Governance Plan: Develop a comprehensive governance plan that outlines the policies, procedures, and guidelines for using SharePoint within your organization.
- Roles and Responsibilities: Define the roles and responsibilities for SharePoint administration, usage, and content management to ensure adherence to your governance policies.
- Regular Reviews: Conduct regular reviews of your SharePoint environment to ensure compliance with your governance plan and make adjustments as necessary.

Ensuring SharePoint Security
Securing your SharePoint environment is paramount to protect sensitive information and ensure compliance with various regulatory requirements. A well-secured SharePoint setup can significantly minimize risks associated with unauthorized access and data breaches. This section discusses the key security concerns and provides guidelines on establishing a robust security posture for your SharePoint environment.
Identity and Access Management
Effective identity and access management (IAM) is the foundation of a secure SharePoint environment. It’s crucial to have a well-defined IAM strategy to ensure that only authorized individuals can access specific resources.
- Best Practices:
- Role-Based Access Control (RBAC): Implement Role-Based Access Control to grant permissions based on roles within the organization, ensuring individuals have the necessary access to perform their tasks.
- Multi-Factor Authentication (MFA): Enforce Multi-Factor Authentication to add an extra layer of security during the authentication process.
- Regular Auditing: Conduct regular audits to review access controls and ensure they are still aligned with organizational policies and compliance requirements.
- Further Reading:
- SharePoint Admin Guide for Beginners – Touching on the basics of SharePoint administration for securing the environment1.
Governance and Access Controls
Implementing strong governance and access controls is crucial for managing who has access to what within your SharePoint environment.
- Best Practices:
- Permission Levels: Define and assign permission levels meticulously to ensure users have the appropriate level of access to SharePoint resources.
- Unique Permissions: Limit the use of unique permissions to cases where it’s absolutely necessary to reduce complexity and ease management.
- Grouping: Utilize SharePoint groups to manage permissions efficiently, making it easier to control access at a granular level.
Data Backup, Cloud Storage, and Monitoring
Maintaining a reliable backup and monitoring system is essential for data protection and timely detection of any unauthorized activities.
- Best Practices:
- Regular Backups: Schedule regular backups of your SharePoint data to ensure that it can be restored in case of accidental deletion or data corruption.
- Data Encryption: Employ data encryption both at rest and in transit to protect sensitive information from unauthorized access.
- Monitoring and Alerting: Set up monitoring and alerting systems to promptly detect and respond to any suspicious activities or security incidents.

Addressing SharePoint Designer Troubles
SharePoint Designer, while a powerful tool for customizing and managing SharePoint sites, can sometimes present challenges that hinder its effective utilization. Understanding common issues and how to troubleshoot them is essential for leveraging the full capabilities of SharePoint Designer. This section explores typical problems and offers solutions to ensure smooth operation.
Workflow Errors
Workflows are integral to automating processes in SharePoint, but they can occasionally throw errors that disrupt operations.
- Troubleshooting Steps:
- Error Logs: Analyze the error logs to identify the cause of the workflow failure. SharePoint Designer provides detailed error messages that can guide the troubleshooting process.
- Workflow History: Review the workflow history to pinpoint where the error occurred, which can provide insights into the underlying issue.
- Permissions: Ensure that the workflow has the necessary permissions to execute all its actions, as inadequate permissions are a common cause of workflow errors.
- Further Reading:
- Unlocking Microsoft SharePoint – Delving into the technical aspects of SharePoint that could aid in troubleshooting SharePoint Designer issues1.
Connectivity Issues
Connectivity issues can prevent SharePoint Designer from accessing the SharePoint site, hindering the ability to make customizations or manage workflows.
- Troubleshooting Steps:
- Network Connectivity: Verify that there are no network connectivity issues that could be preventing access to the SharePoint site.
- SharePoint Designer Settings: Ensure that SharePoint Designer is correctly configured to connect to your SharePoint environment.
- Firewall and Security Settings: Check the firewall and security settings to ensure they are not blocking the connection between SharePoint Designer and the SharePoint site.
Performance Degradation
Performance degradation in SharePoint Designer can lead to slow load times and hinder the efficiency of customization and management tasks.
- Troubleshooting Steps:
- Cache Clearance: Clear the cache of SharePoint Designer to remove any outdated or corrupt files that could be impacting performance.
- Update SharePoint Designer: Ensure that SharePoint Designer is updated to the latest version to benefit from performance improvements and bug fixes.
- Hardware and Software Optimization: Optimize the hardware and software configurations of the system running SharePoint Designer to ensure it has the necessary resources to operate efficiently.
Download SharePoint Storage Explorer
Make Smarter Storage Decisions with SharePoint Storage Explorer – Absolutely Free!
Why wait to optimize your SharePoint when you can start now for free? SharePoint Storage Explorer is here to revolutionize your data management, offering detailed insights and easy-to-use features. Click to download and kickstart a smarter way of managing SharePoint storage today!
Conclusion
Navigating the landscape of SharePoint can initially seem daunting given the various common issues that may arise. However, with a solid understanding of these issues and their solutions, managing a SharePoint environment becomes a much more manageable task. From access issues to SharePoint Designer troubles, being equipped with the right knowledge and tools is crucial for maintaining a seamless SharePoint experience.
This comprehensive guide has shed light on prevalent SharePoint issues, system limitations, organizational missteps, security considerations, and SharePoint Designer challenges. By employing the best practices, troubleshooting steps, and solutions discussed herein, organizations can significantly enhance their SharePoint environments, ensuring a secure, organized, and efficient platform for collaboration and data management.
The journey to mastering SharePoint is a continuous one, filled with learning and adaptation. As you navigate through the common SharePoint pitfalls, the insights provided in this guide, coupled with further exploration and experience, will undoubtedly serve as valuable resources in optimizing your SharePoint environment.