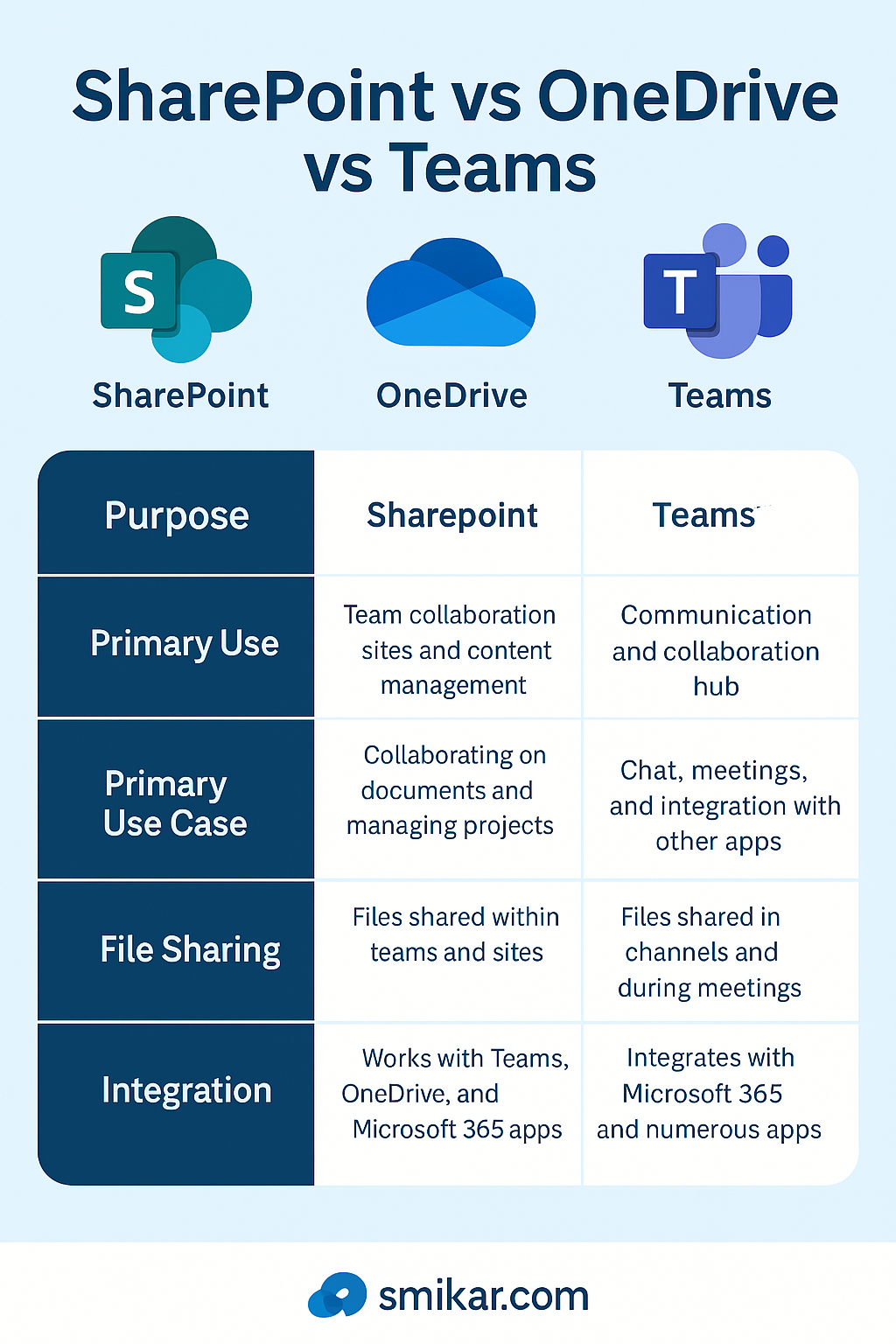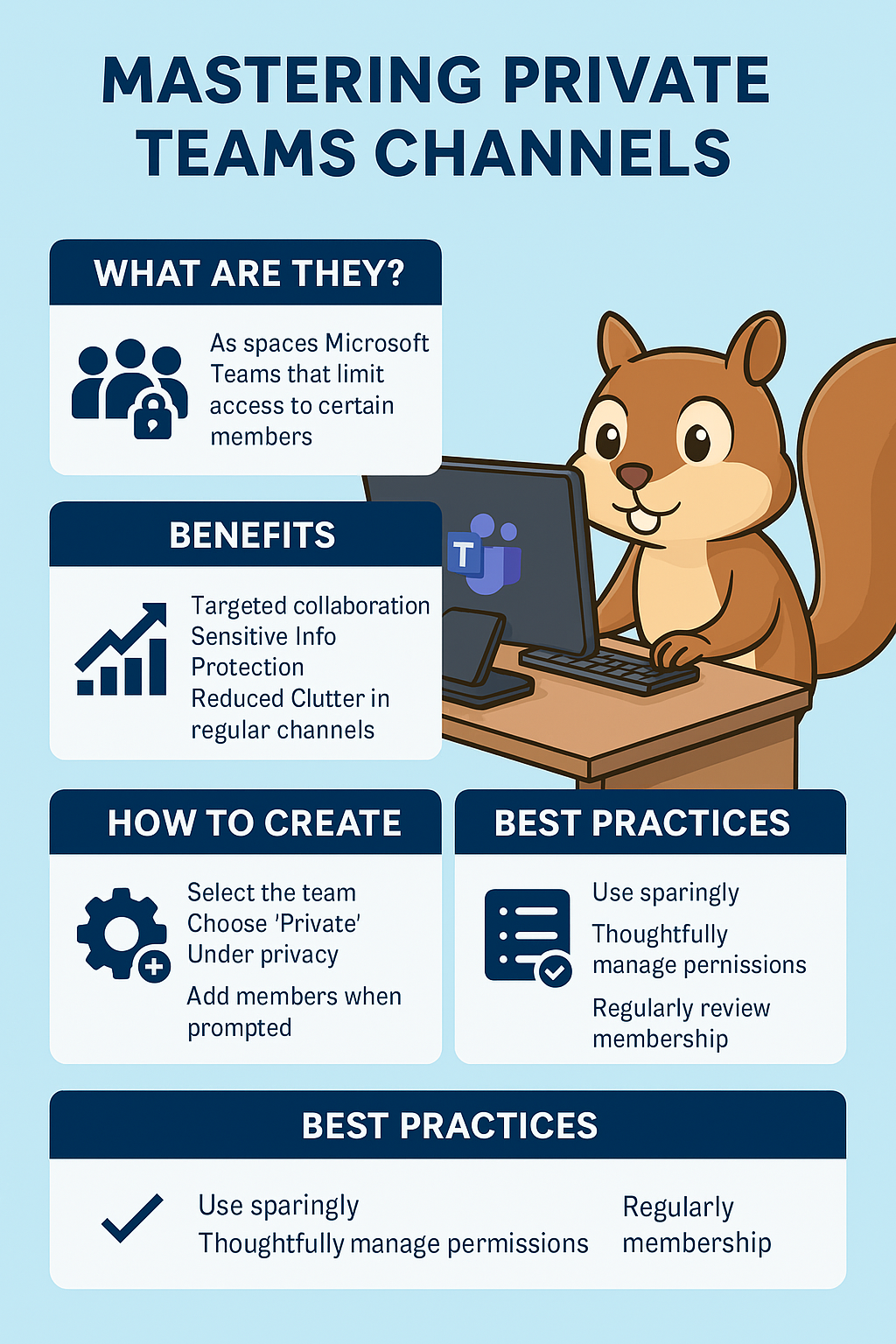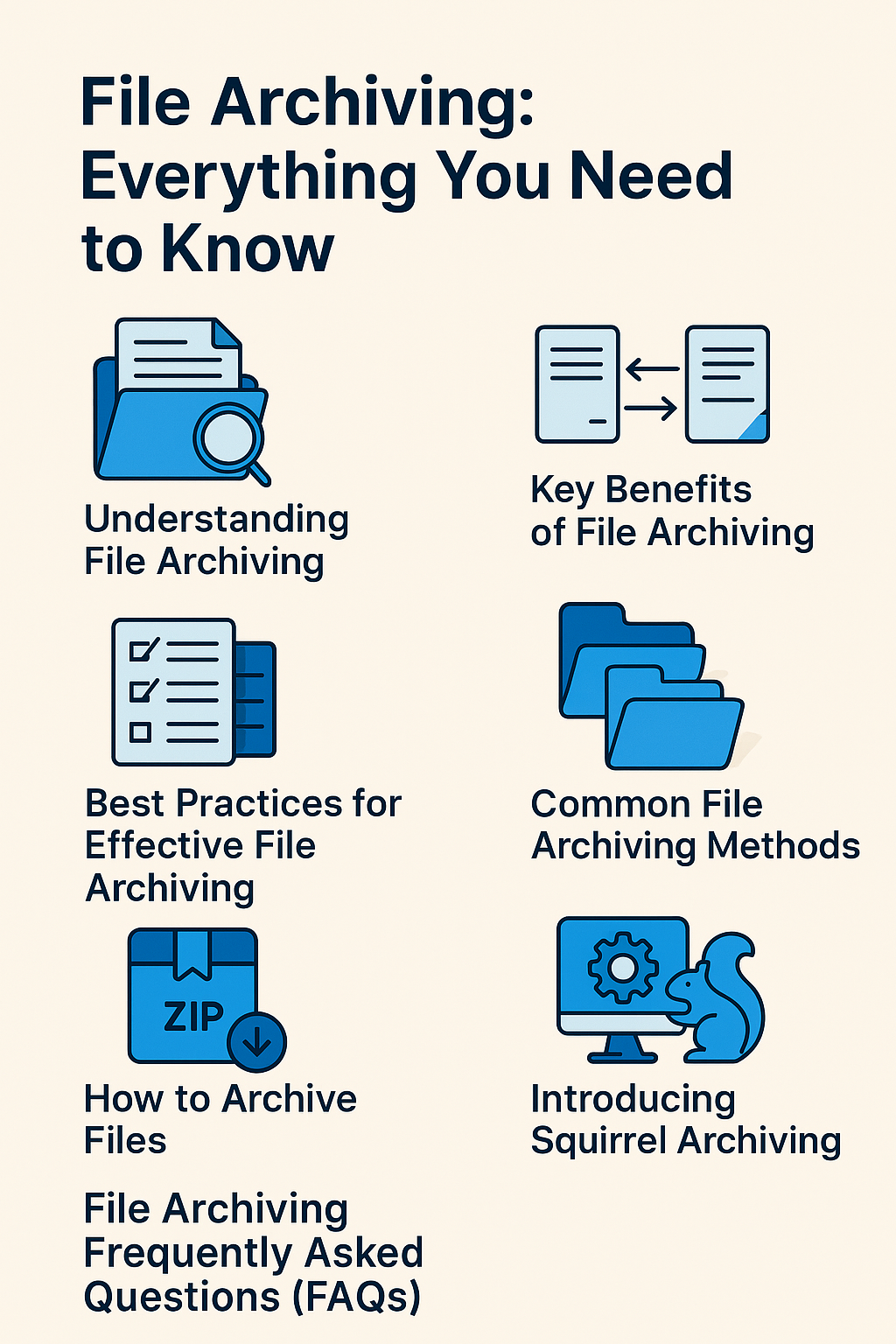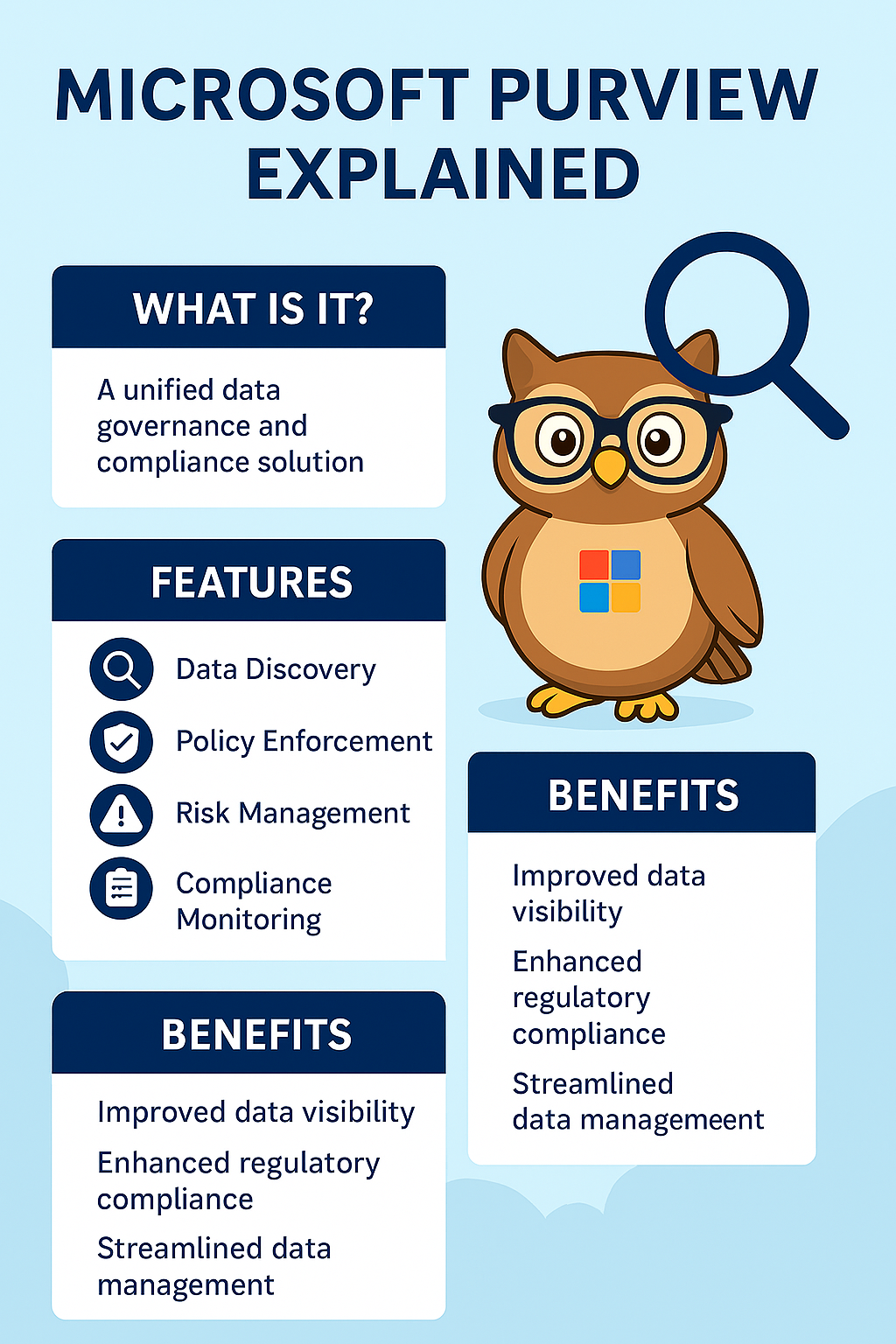How to Archive a SharePoint Site
Effortlessly Archive Entire SharePoint Sites
Managing SharePoint storage can be challenging as data grows over time. Archiving full sites ensures compliance, reduces costs, and keeps your SharePoint environment efficient without losing access to important files.
Complete SharePoint Online Archiving
Managing SharePoint Online storage efficiently is crucial for maintaining an organized and cost-effective environment. Squirrel provides a powerful solution for archiving entire SharePoint Online sites, ensuring that your important data is preserved while reducing storage consumption. This guide walks you through the process of archiving a complete SharePoint Online site using Squirrel.
Understanding the Need for Archiving
SharePoint Online is a robust collaboration platform, but as data accumulates over time, it can become challenging to manage. Large volumes of documents, outdated files, and inactive sites consume storage, leading to increased costs and potential performance issues. Archiving these sites allows organizations to:
-
Optimize SharePoint storage usage
-
Improve system performance by reducing clutter
-
Maintain compliance with data retention policies
-
Easily restore data when necessary
Access the Squirrel Dashboard
Log into your Squirrel web portal, then navigate to the dashboard and go to Site Archive Settings, where you manage archive tasks.
The Squirrel dashboard provides a centralized interface for monitoring and managing archive operations. Here, you can see all available sites and choose the ones that need to be archived.
Select the SharePoint Site to Archive
In this example, I will be archiving the Engineer site. Locate the site under Archive Policies and ensure it is available for archiving. Sites that are actively used may not need archiving immediately, so it’s important to evaluate which sites should be archived based on storage usage and activity levels.
Initiate the Archiving Process
Once you’ve selected the site for archiving, it’s time to begin the process.
Click on the Archive button next to the Engineer site. A confirmation prompt will appear. Review the details to ensure the correct site is selected. Click OK to proceed.
After confirming, Squirrel will begin the archiving process. This may take some time depending on the size of the site and the number of files being archived.
Monitor the Archiving Progress
Squirrel provides real-time monitoring so you can track the status of your archive job.
The site is now queued for archiving. You can check the progress in the Archive Queue section of the dashboard. The queue updates dynamically, so refreshing the page will show the latest progress.
Depending on the number of files, the archiving process might take a few minutes or hours. Once completed, files in SharePoint will be replaced with stub files, meaning they are archived and no longer consuming SharePoint storage.
Verify the Archived Data
After the archive process completes, it’s important to verify the results.
Navigate back to your SharePoint Online Document Library. Open any of the folders, and you will now see that the files have been replaced with stub files. These stub files act as placeholders, allowing users to restore files when needed without occupying SharePoint storage.
At this stage, the archiving process is complete, and your SharePoint site has been successfully optimized.
Restore or Access Archived Files
One of the key benefits of Squirrel is its ability to restore files effortlessly.
If a user needs a file that has been archived, they can simply click on the stub file or use the Restore button within the SharePoint Online UI. The system will automatically retrieve the archived version from Azure Blob Storage. Alternatively, an administrator can restore entire sites or specific folders from the Squirrel dashboard.
This ensures that data remains accessible while optimizing storage efficiency.
Conclusion
Archiving a complete SharePoint Online site with Squirrel is an efficient way to manage storage and ensure compliance with data retention policies. By following these steps, you can:
✅ Reduce SharePoint storage costs
✅ Improve site performance by removing inactive data
✅ Maintain compliance with regulatory requirements
✅ Ensure archived files remain accessible when needed
With Squirrel, organizations can maintain a clean and optimized SharePoint environment without losing access to important files. Try archiving your SharePoint sites today and experience the benefits firsthand!
Stay tuned for more Squirrel tips and guides!
Squirrel: Smart Archiving for SharePoint – Save Space, Stay Compliant!
Tired of SharePoint storage limits and rising costs? Squirrel helps you seamlessly archive entire sites while keeping your data accessible, secure, and compliant.