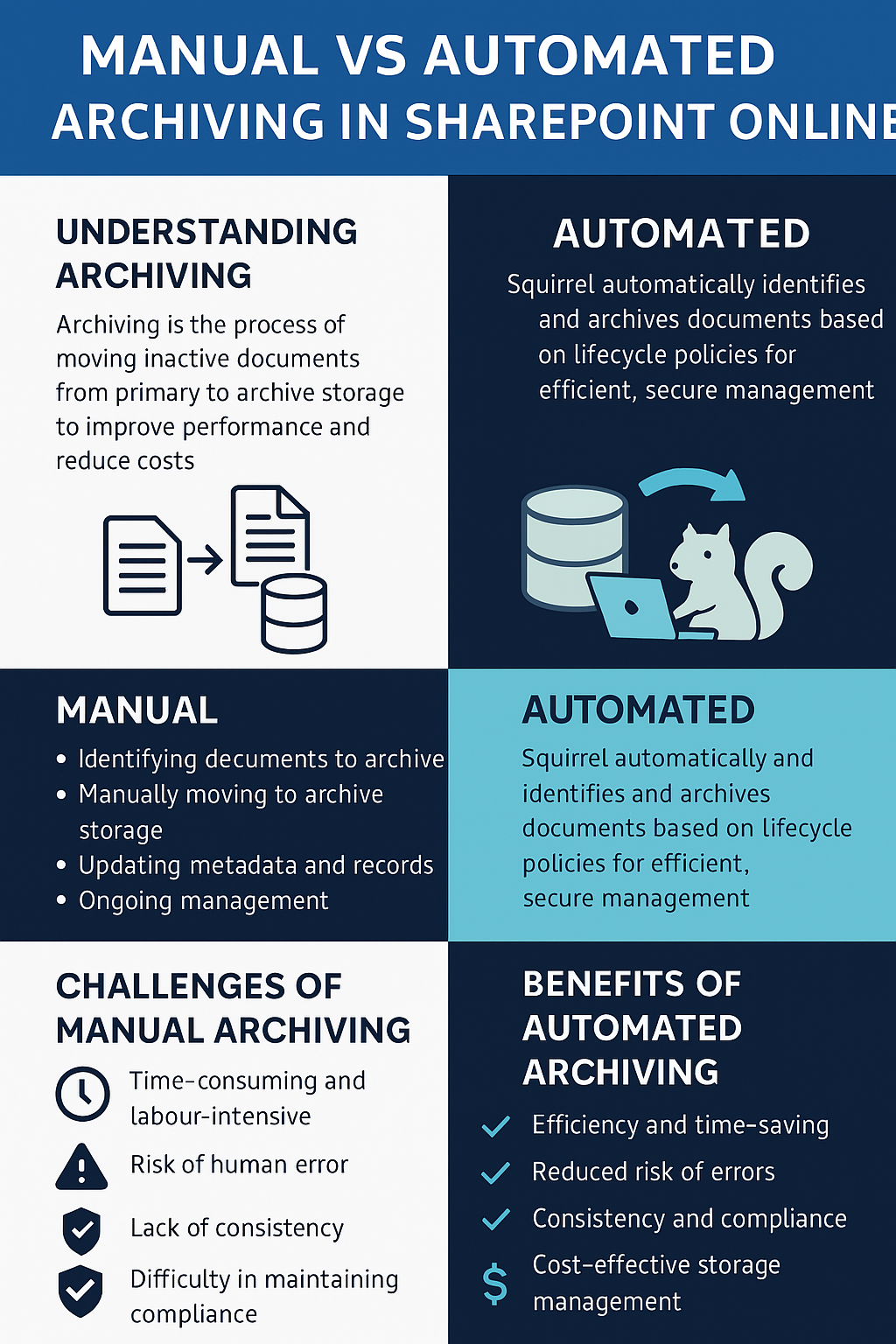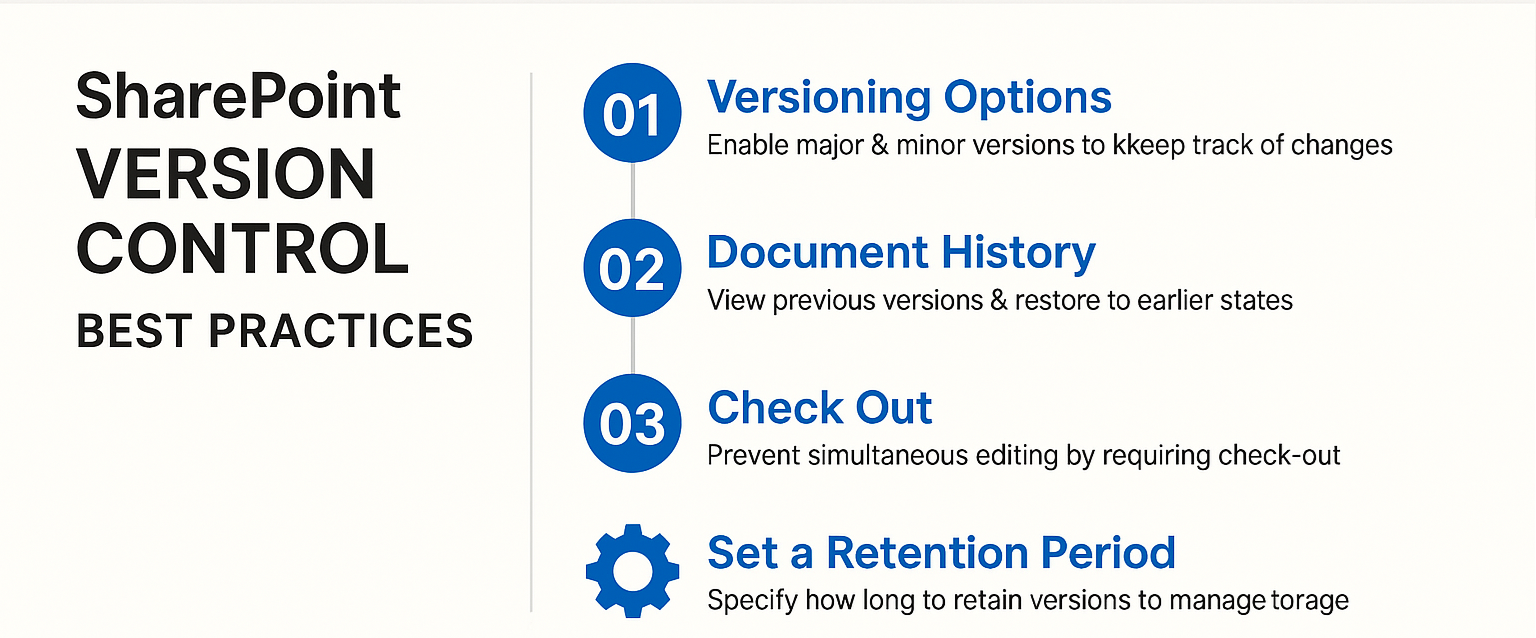Office 365 E3 vs Office 365 E5
Choosing the Right Microsoft Productivity Solution for Your Business
In today’s fast-paced business environment, cloud-based productivity solutions have become essential tools for organizations of all sizes. These platforms offer a range of benefits, including improved collaboration, enhanced accessibility, and reduced IT overhead. At the forefront of this digital transformation is Microsoft 365, a comprehensive suite of productivity applications and services designed to empower businesses in the modern workplace.
Microsoft 365 comes in various subscription plans, each tailored to meet different business needs and budgets. Among these, Office 365 E3 and Office 365 E5 stand out as popular choices for medium to large enterprises. Both plans offer a robust set of tools, but they differ in key areas that can significantly impact your organization’s productivity, security, and bottom line.
In this blog post, we’ll dive deep into a comparison of Office 365 E3 and Office 365 E5, helping you understand the features, benefits, and differences between these two powerful business solutions.
Office E3 vs E5 Licensing
Head-to-Head Comparison
To begin our analysis, let’s look at a side-by-side comparison of the key features offered by Office 365 E3 and Office 365 E5:
| Feature | Office 365 E3 | Office 365 E5 |
|---|---|---|
| Core Applications | Word, Excel, PowerPoint, Outlook, OneNote, Publisher (PC only) | Same as E3 |
| Email and Calendar | Exchange Online with 100 GB mailbox | Same as E3 |
| File Storage and Sharing | OneDrive for Business with 1 TB storage per user | Same as E3 |
| Team Collaboration | Microsoft Teams | Microsoft Teams with advanced features |
| Security and Compliance | Basic features | Advanced features including Azure Information Protection P2 |
| Voice Capabilities | Not included | Phone System, Audio Conferencing |
| Analytics | Basic | Advanced with Power BI Pro and MyAnalytics |
| Data Loss Prevention (DLP) | Basic | Advanced |
| eDiscovery | Basic | Advanced with Advanced eDiscovery |
| Threat Protection | Not included | Microsoft Defender for Office 365 Plan 2 |
| Price per user/month* | $23 | $38 |
*Prices are subject to change. Please check the official Microsoft website for the most current pricing.
Now, let’s break down some of these key features:
Core Applications: Both E3 and E5 plans include the full suite of Microsoft Office applications that businesses rely on daily. This includes Word for document creation, Excel for spreadsheets and data analysis, PowerPoint for presentations, and Outlook for email and calendar management.
Email and Calendar: Exchange Online is included in both plans, providing a robust email and calendar solution. The 100 GB mailbox per user is generous and sufficient for most business needs.
File Storage and Sharing: OneDrive for Business offers 1 TB of cloud storage per user in both plans, allowing for easy file storage, sharing, and collaboration.
Team Collaboration: While both plans include Microsoft Teams, E5 offers some advanced features like real-time translation in meetings, which can be beneficial for global organizations.
Security and Compliance: This is where E5 starts to differentiate itself. While E3 offers basic security features, E5 includes advanced tools like Azure Information Protection P2, which provides enhanced data protection capabilities.
Voice Capabilities: One of the most significant differences between E3 and E5 is in the voice capabilities. E5 includes Phone System and Audio Conferencing, which are not available in E3. Phone System allows you to replace traditional PBX systems with a comprehensive cloud-based solution, while Audio Conferencing enables participants to join Teams meetings via phone.
Analytics: E5 offers more advanced analytics tools. It includes Power BI Pro, a powerful business intelligence platform that allows users to visualize data and share insights across the organization. E5 also features MyAnalytics, which provides personal productivity insights to help employees work smarter.
Data Loss Prevention (DLP): While both plans offer DLP capabilities, E5 provides more advanced features. This includes more sophisticated policy creation and management, helping organizations better protect sensitive information.
eDiscovery: E5 includes Advanced eDiscovery, which uses machine learning and text analytics to help you identify relevant data quickly. This can be crucial for organizations dealing with large amounts of data in legal or compliance scenarios.
Threat Protection: E5 includes Microsoft Defender for Office 365 Plan 2, offering advanced security features like safe attachments, safe links, and anti-phishing capabilities. This is not included in the E3 plan.
Mastering SharePoint Online
Please fill out the form below to get our free Ebook "Mastering SharePoint Online" emailed to you
Send download link to:
Breakdown of Key Differences
Now that we’ve compared the features, let’s dive deeper into the most significant differences between Office 365 E3 and E5:
Security Features
Security is perhaps the most notable area where E5 pulls ahead of E3. While E3 offers solid basic security, E5 provides a comprehensive security suite designed for organizations with high security and compliance requirements.
E5’s advanced security features include:
- Microsoft Defender for Office 365 Plan 2: This provides real-time protection against sophisticated threats like zero-day malware and phishing attacks.
- Azure Information Protection P2: This allows for more granular control over document access and sharing, including the ability to encrypt documents and emails.
- Advanced Data Loss Prevention: E5 offers more sophisticated DLP policies and endpoints, helping prevent the accidental sharing of sensitive information.
For businesses in regulated industries or those handling sensitive data, these advanced security features can be crucial in maintaining compliance and protecting against data breaches.
Analytics and Reporting
E5 offers significantly more robust analytics and reporting capabilities:
- Power BI Pro: This powerful business intelligence tool allows users to create interactive dashboards and reports, providing deep insights into business data.
- Advanced MyAnalytics: While E3 includes some MyAnalytics features, E5 offers the full suite, providing more comprehensive personal productivity insights.
- Advanced Compliance Analytics: E5 includes tools for analyzing compliance risks and insider threats, which can be valuable for large enterprises or those in heavily regulated industries.
These advanced analytics tools can help businesses make more informed decisions, improve productivity, and better manage compliance risks.
Voice and Telephony
E5’s inclusion of Phone System and Audio Conferencing is a major differentiator:
- Phone System: This cloud-based phone system can replace traditional PBX systems, potentially leading to significant cost savings and improved flexibility.
- Audio Conferencing: This allows participants to join Teams meetings via phone, which can be crucial for participants who are on the go or in areas with poor internet connectivity.
For businesses looking to unify their communications systems or those with significant teleconferencing needs, these features can be a compelling reason to choose E5.
Target Audience
While both E3 and E5 are designed for businesses, they cater to somewhat different needs:
- E3 is well-suited for businesses that need a comprehensive productivity suite with solid security and compliance features. It’s a good fit for many small to medium-sized businesses and organizations with straightforward IT needs.
- E5 is designed for larger enterprises or organizations with more complex needs, particularly in terms of security, compliance, and analytics. It’s also ideal for businesses looking to integrate their phone systems with their productivity suite.
Gain insights in to your SharePoint Online Storage Consumption Download our completely FREE TOOL Send download link to:SharePoint Storage Explorer
Office E3 vs E5 Licensing
Head-to-Head Comparison
To begin our analysis, let’s look at a side-by-side comparison of the key features offered by Office 365 E3 and Office 365 E5:
| Feature | Office 365 E3 | Office 365 E5 |
|---|---|---|
| Core Applications | Word, Excel, PowerPoint, Outlook, OneNote, Publisher (PC only) | Same as E3 |
| Email and Calendar | Exchange Online with 100 GB mailbox | Same as E3 |
| File Storage and Sharing | OneDrive for Business with 1 TB storage per user | Same as E3 |
| Team Collaboration | Microsoft Teams | Microsoft Teams with advanced features |
| Security and Compliance | Basic features | Advanced features including Azure Information Protection P2 |
| Voice Capabilities | Not included | Phone System, Audio Conferencing |
| Analytics | Basic | Advanced with Power BI Pro and MyAnalytics |
| Data Loss Prevention (DLP) | Basic | Advanced |
| eDiscovery | Basic | Advanced with Advanced eDiscovery |
| Threat Protection | Not included | Microsoft Defender for Office 365 Plan 2 |
| Price per user/month* | $23 | $38 |
*Prices are subject to change. Please check the official Microsoft website for the most current pricing.
Now, let’s break down some of these key features:
Core Applications: Both E3 and E5 plans include the full suite of Microsoft Office applications that businesses rely on daily. This includes Word for document creation, Excel for spreadsheets and data analysis, PowerPoint for presentations, and Outlook for email and calendar management.
Email and Calendar: Exchange Online is included in both plans, providing a robust email and calendar solution. The 100 GB mailbox per user is generous and sufficient for most business needs.
File Storage and Sharing: OneDrive for Business offers 1 TB of cloud storage per user in both plans, allowing for easy file storage, sharing, and collaboration.
Team Collaboration: While both plans include Microsoft Teams, E5 offers some advanced features like real-time translation in meetings, which can be beneficial for global organizations.
Security and Compliance: This is where E5 starts to differentiate itself. While E3 offers basic security features, E5 includes advanced tools like Azure Information Protection P2, which provides enhanced data protection capabilities.
Voice Capabilities: One of the most significant differences between E3 and E5 is in the voice capabilities. E5 includes Phone System and Audio Conferencing, which are not available in E3. Phone System allows you to replace traditional PBX systems with a comprehensive cloud-based solution, while Audio Conferencing enables participants to join Teams meetings via phone.
Analytics: E5 offers more advanced analytics tools. It includes Power BI Pro, a powerful business intelligence platform that allows users to visualize data and share insights across the organization. E5 also features MyAnalytics, which provides personal productivity insights to help employees work smarter.
Data Loss Prevention (DLP): While both plans offer DLP capabilities, E5 provides more advanced features. This includes more sophisticated policy creation and management, helping organizations better protect sensitive information.
eDiscovery: E5 includes Advanced eDiscovery, which uses machine learning and text analytics to help you identify relevant data quickly. This can be crucial for organizations dealing with large amounts of data in legal or compliance scenarios.
Threat Protection: E5 includes Microsoft Defender for Office 365 Plan 2, offering advanced security features like safe attachments, safe links, and anti-phishing capabilities. This is not included in the E3 plan.
Mastering SharePoint Online
Please fill out the form below to get our free Ebook "Mastering SharePoint Online" emailed to you
Send download link to: