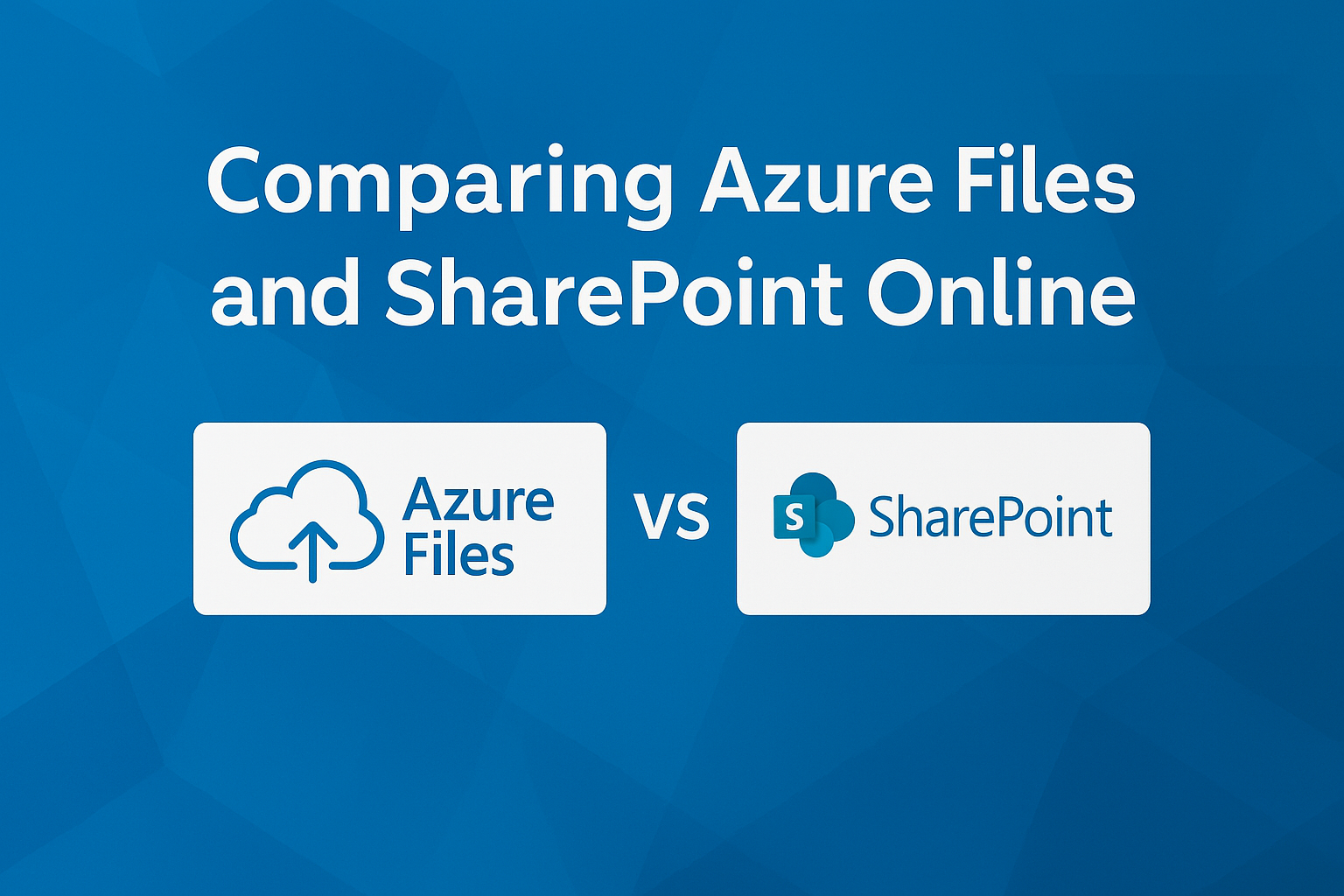Mastering SharePoint Document Archiving
Conquer the Clutter – SharePoint Archiving
In today’s digital age, businesses and organizations increasingly rely on SharePoint to manage their vast amounts of data and documents. However, this reliance often leads to an inevitable challenge: the overflow of document libraries, and how do you implement SharePoint Archiving. When left unchecked, these libraries can become overwhelming, cluttered, and inefficient, hampering productivity and making it difficult to locate crucial information.
| Key Point | Description |
|---|
| Challenges of Document Overload | Overflowing SharePoint document libraries can hinder productivity and make information retrieval difficult. |
| Importance of Archiving | Document archiving is essential for organization, efficiency, and compliance in SharePoint. |
| Native SharePoint Features | Version control, archive libraries, and retention policies help manage document lifecycle effectively. |
| Custom Solutions | Metadata and filtering, along with automation tools like Power Automate, enhance archiving processes. |
| Best Practices | Establish clear archiving policies, organize documents logically, and set appropriate permissions. |
| Introduction to Squirrel | Squirrel is an advanced SaaS solution for automated document archiving in SharePoint Online. |
| Squirrel’s Key Features | Automated archiving, seamless SharePoint integration, advanced reporting, and robust security. |
| Benefits of Using Squirrel | Cost savings, improved performance, enhanced organization, and compliance assurance. |
| Conclusion | Effective archiving strategies and tools like Squirrel ensure a well-managed SharePoint environment. |
Understanding the importance of document archiving goes beyond just managing space. It’s about ensuring that your organization can quickly adapt to changes, recover from disruptions, and continue operations seamlessly. By implementing effective archiving strategies, you can protect vital information from accidental deletion, streamline workflows by removing outdated documents from active use, and enhance overall data governance.
As we delve deeper into this topic, we’ll explore both native SharePoint features and custom solutions for document archiving. From utilizing version control and creating archive libraries to setting up retention policies and employing metadata for efficient categorization, these strategies will help you conquer the clutter and maintain a well-organized, efficient SharePoint environment. By the end of this guide, you’ll be equipped with the knowledge to implement best practices for document archiving, ensuring that your SharePoint sites remain functional, accessible, and compliant with your organization’s needs.
Gain insights in to your SharePoint Online Storage Consumption Download our completely FREE TOOL Send download link to:SharePoint Storage Explorer
Archiving Strategies
Native SharePoint Features
Version Control: One of the most powerful, yet often overlooked, features of SharePoint is version control. This feature maintains a version history for each document, automatically creating a new version each time a document is edited. This built-in archive allows users to track changes, revert to previous versions, and maintain a clear record of document evolution. Version history is especially useful in collaborative environments where multiple users may be editing documents, as it helps prevent data loss and ensures that all changes are documented. By leveraging version control, you can reduce clutter in your main document library while still retaining access to older document versions as needed.
Archive Libraries: Creating dedicated archive libraries for inactive documents is another effective strategy for managing SharePoint document libraries. Archive libraries serve as separate storage spaces where you can move documents that are no longer actively used but still need to be retained for reference or compliance purposes. This not only declutters your main document libraries but also makes it easier to organize and retrieve archived documents. To set up an archive library, simply create a new document library in SharePoint, label it appropriately (e.g., “Archive – Q1 2024”), and move inactive documents into this library. You can further organize these libraries by year, department, or project to maintain a logical structure.
Retention Policies: Retention policies in SharePoint allow you to automate the archiving process based on predefined rules. These policies can be set to move documents to an archive library or delete them after a certain period, ensuring that your document libraries are regularly cleaned up without manual intervention. For example, you can create a retention policy that archives documents that haven’t been modified in the last year or that deletes draft versions after six months. By automating the archiving process, retention policies help maintain a clean and efficient document library while ensuring compliance with your organization’s data management policies.
Custom Solutions
Metadata and Filtering: Utilizing custom metadata columns can significantly enhance the efficiency of your document archiving process. By adding metadata fields to your documents, such as document type, department, or project name, you can categorize and filter archived documents more effectively. This allows for more precise searches and better organization within your archive libraries. For instance, adding a “Retention Date” metadata column can help you identify which documents are due for archiving or deletion based on your retention policy. Metadata-driven archiving not only improves document retrieval but also supports better data governance and compliance tracking.
Content Organizer (On-premises only): The Content Organizer is a legacy feature in SharePoint on-premises environments that can help automate the routing of documents to appropriate libraries or folders based on metadata rules. While this feature is not available in SharePoint Online, it is worth mentioning for organizations still using on-premises versions. The Content Organizer can streamline the archiving process by automatically moving documents to the correct archive library or folder based on predefined criteria. However, it’s important to note its limitations and consider alternative solutions for SharePoint Online, such as Power Automate, which can achieve similar results with more flexibility and integration capabilities.
Best Practices
To ensure a successful document archiving strategy in SharePoint, consider the following best practices:
Define a Clear Archiving Policy: Establish clear guidelines for document archiving, including retention periods, criteria for archiving, and processes for reviewing and updating archived documents. This policy should be communicated to all users to ensure consistency and compliance.
Organize Archived Documents Logically: Create a logical structure for your archived documents, such as organizing by year, department, or project. This makes it easier to locate and retrieve archived documents when needed.
Set Appropriate Permissions: Ensure that archived documents are accessible only to authorized users by setting appropriate permissions. This helps protect sensitive information and maintains data security.
Mastering SharePoint Online
Please fill out the form below to get our free Ebook "Mastering SharePoint Online" emailed to you
Send download link to:
Squirrel: Advanced Archiving Solutions for SharePoint
As organizations continue to generate vast amounts of data, the need for efficient and automated archiving solutions becomes increasingly critical. While SharePoint offers robust native features for document management and archiving, there are scenarios where more advanced tools can provide additional benefits. Enter Squirrel, an innovative SaaS product designed to optimize and automate the document archiving process for SharePoint Online.
What is Squirrel?
Squirrel is an automated document archiving solution specifically developed for SharePoint Online. It streamlines the process of moving documents to more cost-effective storage solutions while ensuring that they remain easily accessible and secure. Squirrel is designed to handle the entire lifecycle of SharePoint documents, from initial creation and active use to archiving and eventual deletion, based on customizable lifecycle policies.
Key Features of Squirrel
Automated Archiving: One of the standout features of Squirrel is its ability to automate the archiving process. Based on predefined lifecycle policies, Squirrel identifies documents that are no longer actively used and moves them to Azure Blob Storage. This automation not only reduces the manual effort required to manage document libraries but also ensures that archiving happens consistently and efficiently.
Seamless Integration with SharePoint: Squirrel seamlessly integrates with SharePoint Online, providing a smooth user experience. When a document is archived, Squirrel leaves a stub file in SharePoint using the same file name as the original, but with an HTML extension. This stub file acts as a placeholder, allowing users to locate and access archived documents easily. When users need to retrieve an archived document, they can simply click the stub file, and Squirrel will automatically rehydrate the document, restoring it to its original format.
Advanced Reporting: Understanding the status and history of your documents is crucial for effective data management. Squirrel includes comprehensive reporting capabilities that provide insights into your document libraries. Users can generate reports on archived documents, view document lifecycle stages, and track storage savings. These reports help organizations make informed decisions about their data management strategies and ensure compliance with internal and external regulations.
Security and Compliance: Data security is a top priority for any organization, and Squirrel ensures that all archived documents are encrypted and protected. The solution employs robust encryption protocols to safeguard data both in transit and at rest. Additionally, Squirrel supports compliance with various regulatory requirements by providing detailed audit trails and maintaining the integrity of archived documents.
Customization and Flexibility: Every organization has unique document management needs, and Squirrel offers the flexibility to customize archiving policies to fit specific requirements. Squirrel allows you to set up tailored policies that align with your organizational goals. This customization ensures that your archiving process is both effective and adaptable to changing business needs.
Benefits of Using Squirrel
Cost Savings: By moving inactive documents to Azure Blob Storage, Squirrel helps organizations reduce their SharePoint storage costs significantly. Azure Blob Storage offers a more economical solution for storing large volumes of data, allowing organizations to optimize their storage expenses without compromising on accessibility.
Improved Performance: Archiving inactive documents helps declutter active document libraries, enhancing their performance. With fewer documents to manage, SharePoint operates more efficiently, leading to faster document retrieval times and a better overall user experience.
Enhanced Organization: Squirrel’s automated archiving and reporting capabilities help maintain a well-organized document management system. By keeping active and archived documents separate yet easily accessible, Squirrel supports a more structured and efficient approach to data management.
Compliance Assurance: Squirrel’s robust security features and detailed audit trails ensure that organizations can meet regulatory compliance requirements. By providing a clear record of document lifecycle actions, Squirrel helps organizations demonstrate compliance and maintain data governance standards.
Conclusion
Squirrel is a powerful tool for any organization looking to enhance its SharePoint document archiving strategy. By automating the archiving process, providing seamless integration with SharePoint, and offering advanced reporting and security features, Squirrel helps organizations manage their document lifecycle more effectively. With Squirrel, you can achieve cost savings, improve performance, maintain better organization, and ensure compliance, all while simplifying your document management process.
For organizations seeking to conquer the clutter and master document archiving, Squirrel offers an advanced, automated solution that makes managing SharePoint documents easier and more efficient than ever before. Embrace the power of Squirrel and transform your approach to document archiving today.
Simplify Document Management with Squirrel
Automate your SharePoint archiving with Squirrel. Save time, reduce costs, and stay organized effortlessly. Keep your data secure and compliant. Transform your document management today!