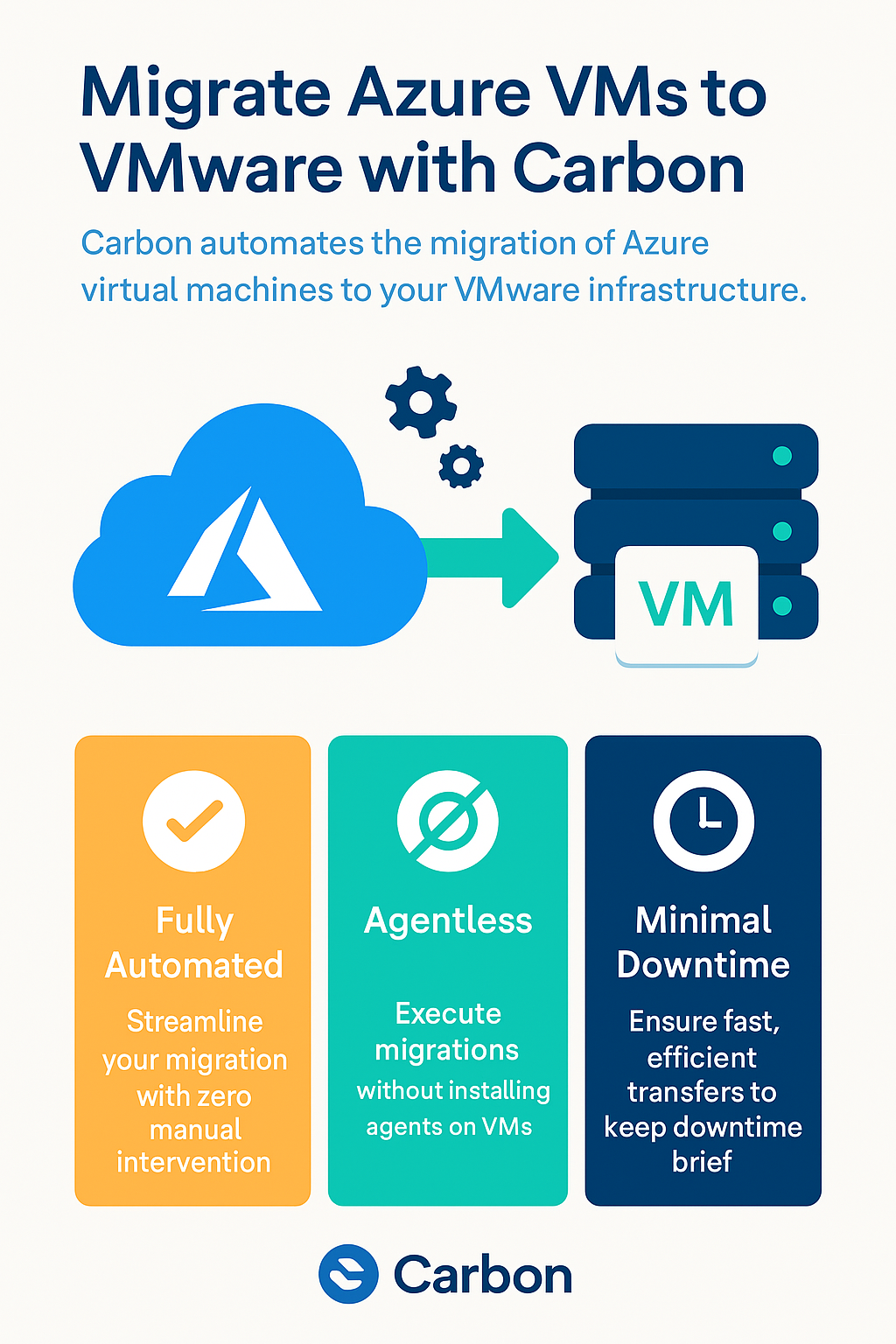What’s the Difference Between Gen 1 and Gen 2 VMs?
Virtual machines (VMs) have been around for quite some time now and have become a cornerstone of modern-day IT infrastructure. They provide a convenient way to run multiple operating systems on a single physical machine, allowing users to consolidate their hardware and save costs. However, as VM technology has evolved, newer versions of VMs have been introduced, such as generation 1 and generation 2 VMs. In this article, we’ll explore the differences between the two and help you understand which one is right for your needs.
What Are VMs?
A virtual machine is essentially a software-based emulation of a physical computer. It allows users to run one or more operating systems on a single physical machine, thereby saving costs and increasing efficiency. VMs are often used to create virtual environments for development, testing, and deployment of software applications.
What Are Generation 1 VMs?
Generation 1 VMs were introduced with the release of Windows Server 2008 R2. They are essentially the first iteration of virtual machines and are based on the traditional BIOS firmware. Generation 1 VMs use a virtualized hardware layer to present virtualized devices to the guest operating system.
What Are Generation 2 VMs?
Generation 2 VMs were introduced with the release of Windows Server 2012. They are the newer iteration of virtual machines and are based on the Unified Extensible Firmware Interface (UEFI) firmware. Generation 2 VMs use a more modern virtualized hardware layer to present virtualized devices to the guest operating system.
What Are the Differences Between Gen 1 and Gen 2 VMs?
There are several key differences between generation 1 and generation 2 VMs. These include:
Boot Process:
Generation 1 VMs use the traditional BIOS boot process, while generation 2 VMs use the more modern UEFI boot process.
Firmware:
Generation 1 VMs use BIOS firmware, while generation 2 VMs use UEFI firmware.
Boot Options:
Generation 2 VMs support more advanced boot options such as Secure Boot, which is not available in generation 1 VMs.
Device Support:
Generation 2 VMs have improved device support, including support for larger virtual hard disks (up to 64 TB), which is not available in generation 1 VMs.
Operating System Support:
Generation 2 VMs only support 64-bit guest operating systems, while generation 1 VMs support both 32-bit and 64-bit guest operating systems.
Integration Services:
Generation 2 VMs come with improved integration services, including support for online backups, remote desktop, and more.
Prons and Cons of Gen 1 and Gen 2 VMs
| Feature | Gen 1 VMs | Gen 2 VMs |
|---|---|---|
Pros |
Widely used | Secure boot |
| Easy setup | Improved performance | |
| Compatibility with older OS versions | Better Linux Integration | |
Cons |
Slower boot time | Requires Windows Server 2016 or newer |
| Limited scalability | More complex setup | |
| Limited security features | Limited compatibility with older OS versions |
Gen 1 and Gen 2 VMs FAQs
| FAQ | Answer |
|---|---|
Can I convert a Gen 1 VM to a Gen 2 VM? |
No, it’s not possible to convert a Gen 1 VM to a Gen 2 VM. You’ll need to create a new Gen 2 VM and migrate your data and settings over manually. |
Can I run both Gen 1 and Gen 2 VMs on the same host server? |
Yes, it’s possible to run both Gen 1 and Gen 2 VMs on the same host server, as long as the server meets the hardware requirements for both types of VMs. |
Are Gen 2 VMs more expensive than Gen 1 VMs? |
No, there is no cost difference between Gen 1 and Gen 2 VMs. Both types of VMs are included with the appropriate versions of Windows Server. |
Gen 1 and Gen 2 VMs Use Cases
| Use Case | Gen 1 VMs | Gen 2 VMs |
|---|---|---|
Compatibility |
Better suited for running older software applications or 32-bit guest operating systems. | May not support older software applications or 32-bit guest operating systems. |
Device Support |
Supports a limited number of virtual devices, and may not be able to use larger virtual hard disks or more advanced boot options like Secure Boot. | Supports more virtual devices, and can use larger virtual hard disks or more advanced boot options like Secure Boot. |
Boot Time |
Slower boot times due to the legacy BIOS firmware used in Gen 1 VMs. | Faster boot times due to the use of the Unified Extensible Firmware Interface (UEFI) firmware in Gen 2 VMs. |
Integration |
Limited integration services, such as support for online backups or remote desktop. | Improved integration services, such as support for online backups or remote desktop, are available. |
Security |
Limited security features, such as the lack of Secure Boot support. | More advanced security features, such as support for Secure Boot, shielded VMs, and virtual TPM, are available. |
Migration |
Limited migration options, as Gen 1 VMs cannot be converted to Gen 2 VMs. | Migrating from Gen 1 VMs to Gen 2 VMs is possible, but requires creating a new VM and manually migrating data and settings. |
OS Support |
Supports a wide range of guest operating systems, including older versions of Windows and Linux. | Supports newer versions of Windows and Linux, but may not support older operating systems. |
Hardware Support |
Runs on a wide range of hardware, including older processors and non-virtualization capable CPUs. | Requires newer hardware, including a 64-bit processor with second-level address translation (SLAT) support, virtualization extensions (Intel VT or AMD-V), and support for UEFI firmware. |
Performance |
May not be able to take advantage of the latest hardware improvements and virtualization features, leading to slower performance. | Can take advantage of the latest hardware improvements and virtualization features, leading to better performance. |
Choosing the Right VM for Your Organization:
When it comes to choosing the right VM for your organization, it’s important to consider your specific needs and requirements. Here are some factors to keep in mind:
Compatibility:
If you’re running older software applications or need to support 32-bit guest operating systems, generation 1 VMs may be the better option for you.
Device Support:
If you need to use larger virtual hard disks or want more advanced boot options like Secure Boot, generation 2 VMs may be the better option.
Speed:
Generation 2 VMs generally have faster boot times than generation 1 VMs, so if boot speed is a concern for you, consider choosing a generation 2 VM.
Integration Services:
If you require improved integration services, such as support for online backups or remote desktop, generation 2 VMs are the better option.
Security:
If security is a top priority for your organization, consider choosing a generation 2 VM with Secure Boot and other advanced boot options.
What are the common VM platforms?
The common VM platforms are either On-premise virtualisation or Cloud virtualisation. These VM platforms are;
| Feature | VMware | Hyper-V | Xen | Azure | AWS | GCP |
|---|---|---|---|---|---|---|
Virtualization Platform |
On-Premise | On-Premise | On-Premise | Cloud-Based | Cloud-Based | Cloud-Based |
Customer Managed |
Yes | Yes | Yes | No | No | No |
Cloud-Based |
No | No | No | Yes | Yes | Yes |
Hypervisor Type |
Type 1 | Type 1 | Type 1 | Type 1 | Type 1 | Type 1 |
Live Migration |
Yes | Yes | Yes | Yes | Yes | Yes |
High Availability |
Yes | Yes | Yes | Yes | Yes | Yes |
Snapshot Capabilities |
Yes | Yes | Yes | Yes | Yes | Yes |
Networking |
Yes | Yes | Yes | Yes | Yes | Yes |
Storage |
Yes | Yes | Yes | Yes | Yes | Yes |
Resource Management |
Yes | Yes | Yes | Yes | Yes | Yes |
Integration with Other Technologies |
Yes | Yes | Yes | Yes | Yes | Yes |
Licensing Model |
Proprietary | Proprietary | Open Source | Proprietary | Proprietary | Proprietary |
Works with Snapshot Master |
Yes | Yes | No | Yes | Coming soon | Coming soon |
In conclusion, the choice between generation 1 and generation 2 VMs depends on your specific needs and requirements. Generation 1 VMs are a good option if you need to support older software applications or 32-bit guest operating systems, while generation 2 VMs offer more advanced boot options, improved device support, and faster boot times. By considering factors such as compatibility, device support, speed, integration services, and security, you can choose the right VM for your organization’s needs.
Gen 1 or Gen 2 Further reading
Some useful links for further reading on Gen 1 or Gen 2 VMs, if you so require.
| Source | Description |
|---|---|
Microsoft Docs |
Official documentation from Microsoft on the differences between Gen 1 and Gen 2 VMs |
VMware Blog |
A blog post from VMware that discusses the advantages and disadvantages of Gen 1 and Gen 2 VMs |
TechTarget |
An article from TechTarget that provides a comparison between Gen 1 and Gen 2 VMs |
Red Hat |
A whitepaper from Red Hat that explores the benefits and use cases of Gen 2 VMs |
GitHub |
A GitHub repository that contains scripts for converting Gen 1 VMs to Gen 2 VM |
In conclusion, the choice between generation 1 and generation 2 VMs depends on your specific needs and requirements. Generation 1 VMs are a good option if you need to support older software applications or 32-bit guest operating systems, while generation 2 VMs offer more advanced boot options, improved device support, and faster boot times. By considering factors such as compatibility, device support, speed, integration services, and security, you can choose the right VM for your organization’s needs.