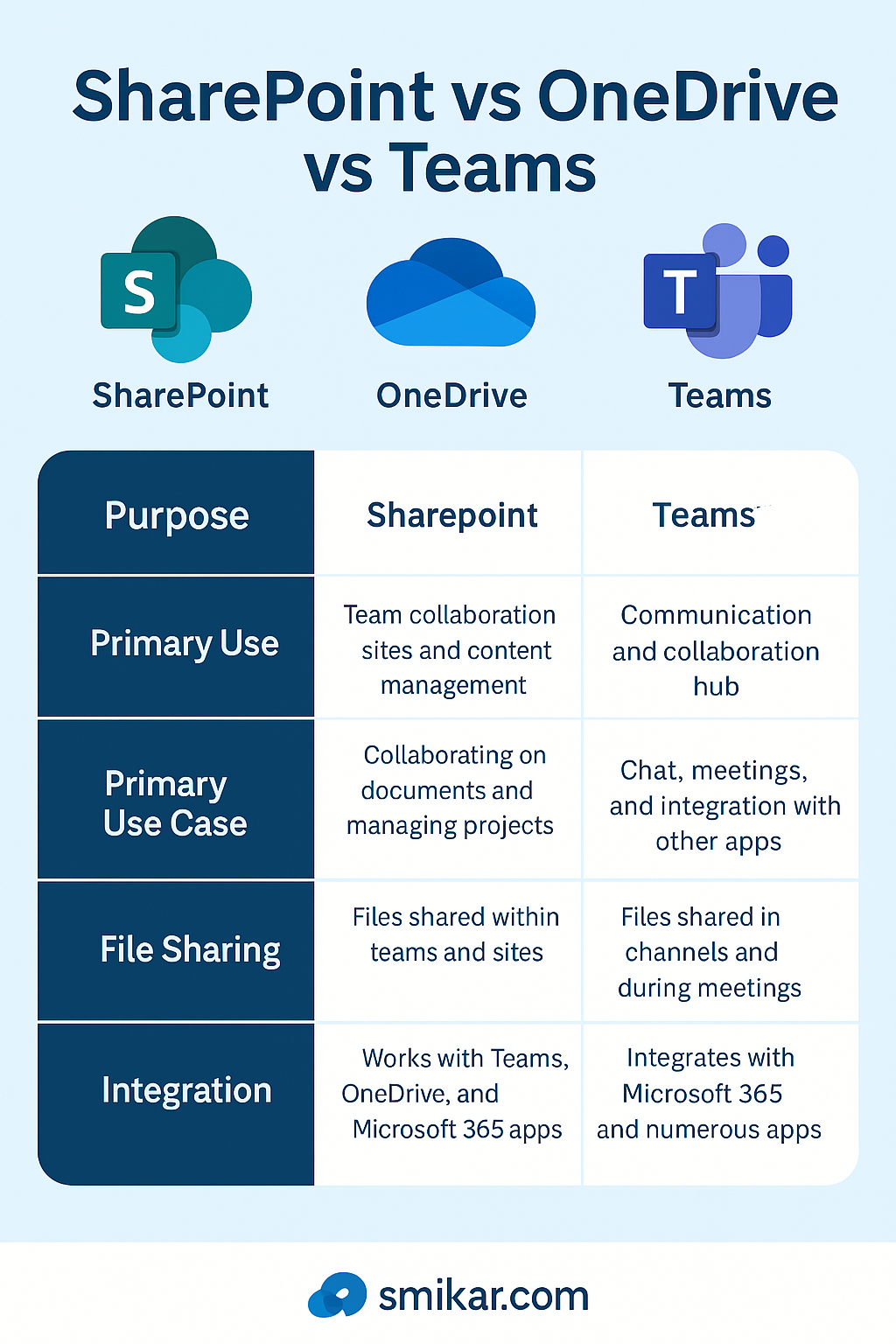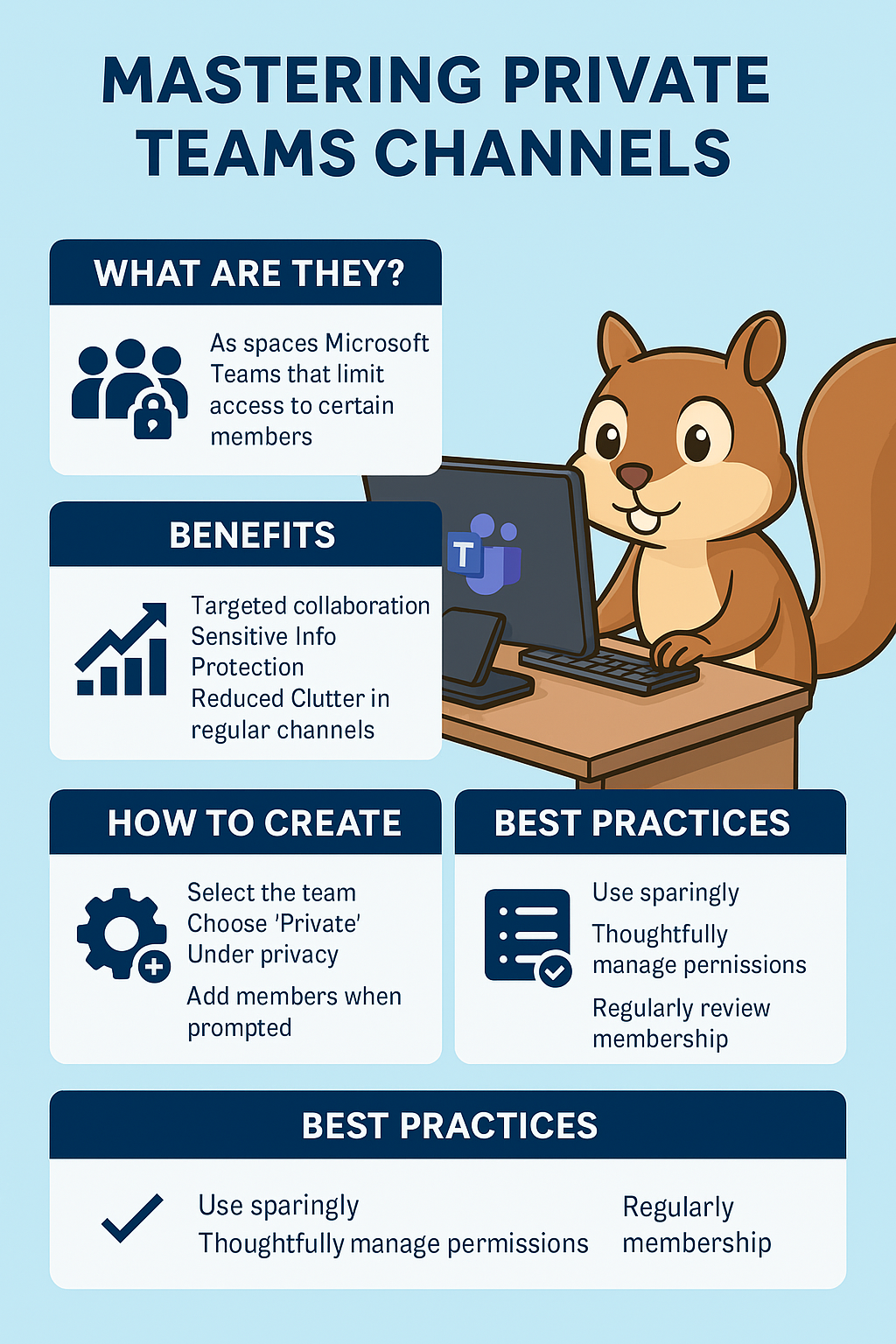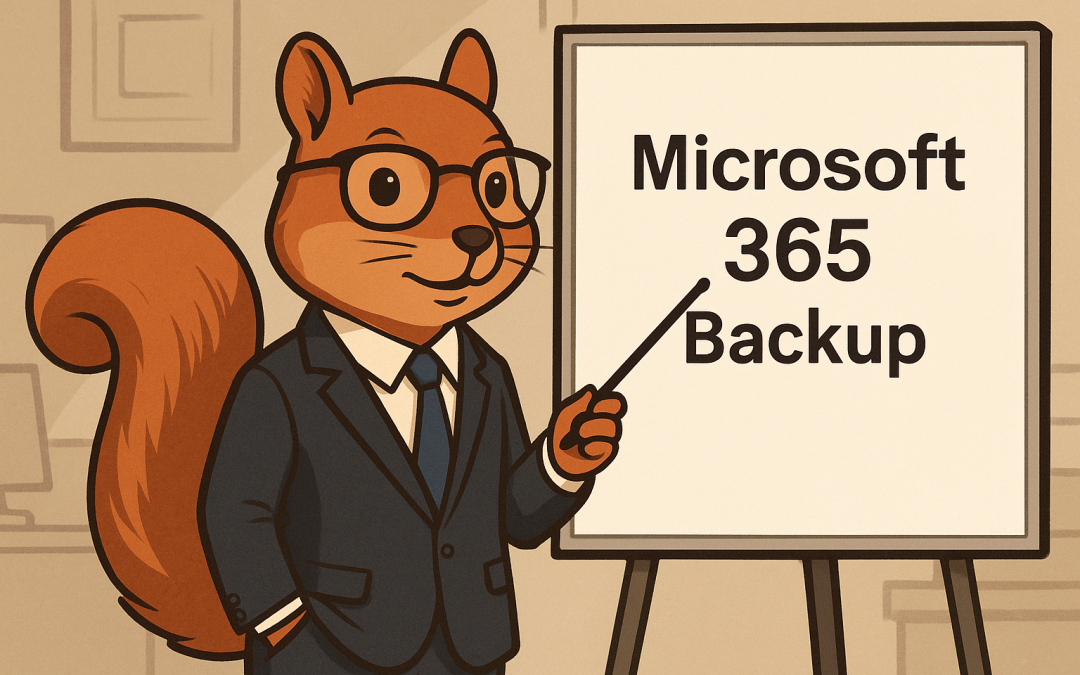
Microsoft 365 Backup
Understanding Microsoft 365’s Native Data Protection
Protecting your organization’s data within Microsoft 365 is crucial to ensure business continuity, compliance, and resilience against threats like accidental deletions, cyberattacks, and data corruption. Implementing a comprehensive backup strategy safeguards your critical information and facilitates rapid recovery when needed.
Microsoft 365 offers built-in data protection features designed to maintain high availability and disaster recovery:
High Availability and Disaster Recovery (HADR): Microsoft 365 services are architected for resilience, with replicated data copies to ensure seamless failover during service disruptions.
Data Retention Policies: Tools like Microsoft Purview provide long-term retention capabilities, ensuring critical data remains preserved and compliant with organizational policies.
Versioning and Recycle Bin: Features such as file versioning and a two-stage recycle bin allow users to recover previous versions or deleted items within specific timeframes.
While these features offer a foundational level of data protection, they may not fully address all recovery scenarios, particularly those involving extensive data loss or corruption.
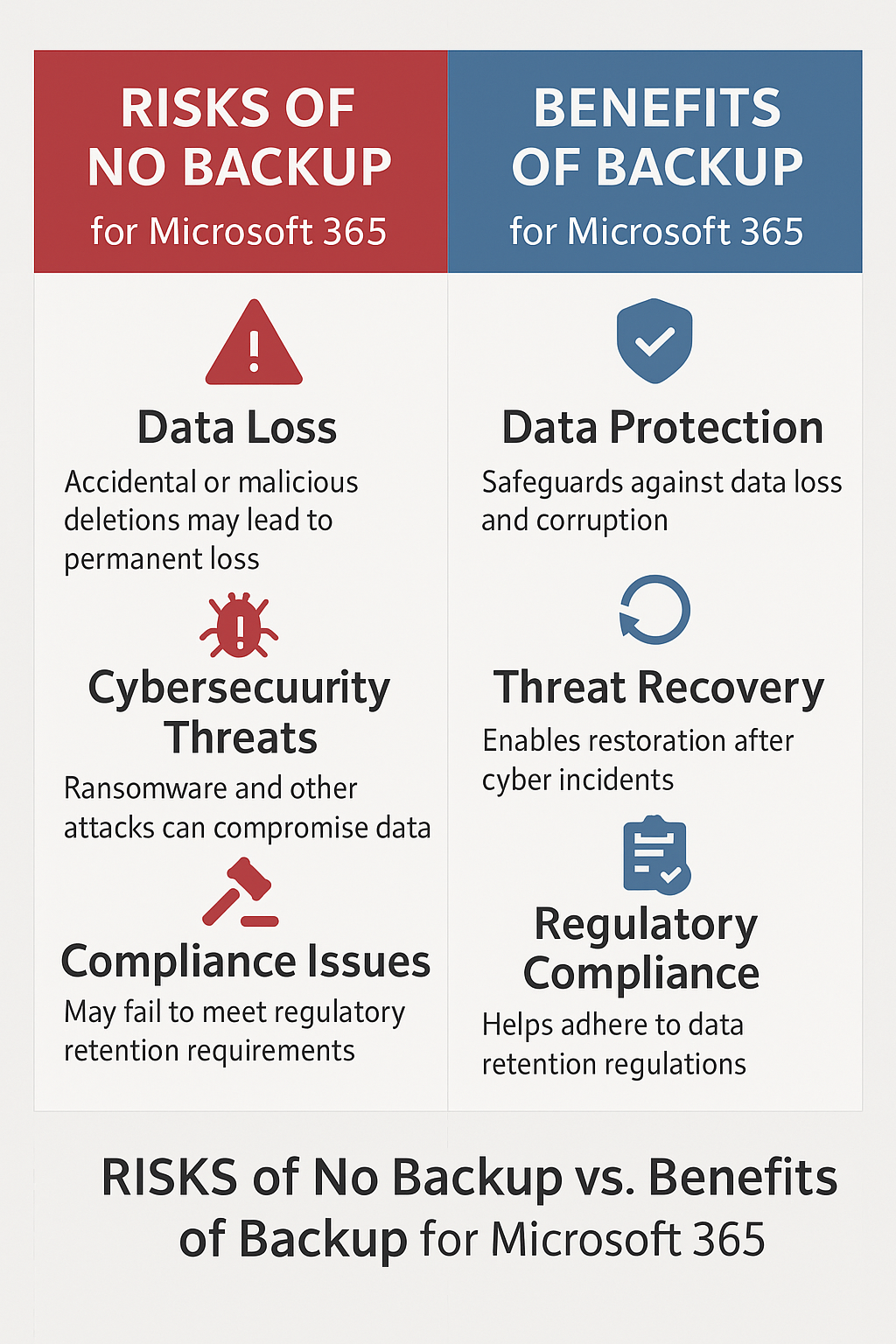
Why Implement Additional Backup Solutions?
Relying solely on native Microsoft 365 protections might leave gaps in your data recovery strategy. Consider the following scenarios:
Accidental or Malicious Deletions: Users might inadvertently delete important emails or documents, or malicious actors could remove critical data. Once retention periods expire, recovery becomes challenging.
Cybersecurity Threats: Ransomware attacks can encrypt or corrupt data, necessitating restoration from clean backups to resume normal operations.
Regulatory Compliance: Certain industries require data to be stored for extended periods or in specific formats, which may exceed Microsoft 365’s native retention capabilities.
To address these challenges, integrating a dedicated backup solution ensures comprehensive data protection and swift recovery options.
Best Practices for Microsoft 365 Backup
Assess Business Requirements and Risks: Identify which Microsoft 365 data—such as emails, documents, and calendars—are critical to your operations and determine the potential impact of data loss.
Select an Appropriate Backup Solution: Consider utilizing Microsoft’s own backup offerings or reputable third-party solutions that integrate seamlessly with Microsoft 365. These solutions should provide features like granular recovery, automated backups, and compliance support.
Define Backup Frequency and Retention Policies: Establish how often backups should occur and the duration for retaining backup data, aligning with your organization’s data recovery objectives and compliance requirements.
Implement Security Measures: Ensure backup data is encrypted both in transit and at rest to protect against unauthorized access. Utilize features like multi-factor authentication (MFA) and role-based access controls to enhance security.
Regularly Test Backup and Restore Processes: Conduct periodic tests to verify the integrity of backups and the effectiveness of restoration procedures. This practice helps identify and address potential issues before a real data loss event occurs.
Monitor and Audit Backup Activities: Implement monitoring tools to oversee backup operations and generate alerts for failures or unusual activities. Regular audits ensure compliance with internal policies and external regulations.
Educate Employees: Train staff on data protection policies and the importance of backups. Awareness reduces the risk of accidental deletions and encourages adherence to best practices.
Conclusion
Implementing a robust backup strategy for Microsoft 365 is essential to protect your organization’s data assets. By understanding the limitations of native protections and adopting comprehensive backup solutions, you can safeguard against data loss, ensure regulatory compliance, and maintain business continuity.