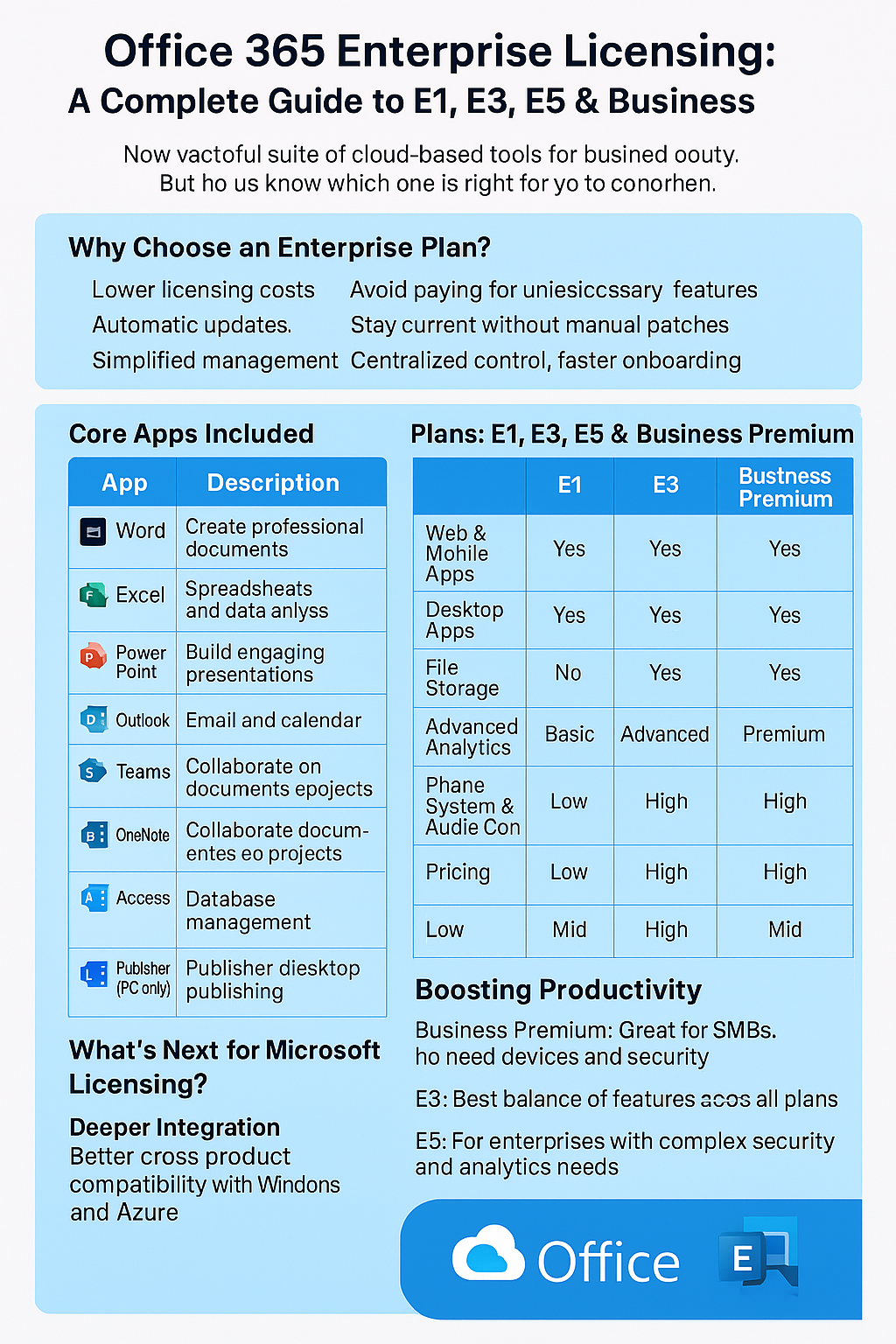Optimizing SharePoint Online Costs
Introduction
SharePoint Online (SPO) has become a cornerstone for many organizations seeking a robust, scalable, and collaborative platform. It’s a place where teams can seamlessly work together, share documents, and enhance their workflow efficiency. However, while SPO offers a plethora of benefits, the cost associated with its usage can be a potential hurdle, especially for businesses with large volumes of data.
As organizations continue to migrate more data into SharePoint Online, the cost of maintaining this platform can escalate. The primary cost factor revolves around storage – how much data you’re storing in SPO and how well you manage this aspect can significantly impact your overall SPO expenses.

Key Takeaways
- Understanding SPO Costs: Grasping the structure of SharePoint Online costs, particularly storage costs, is crucial for effective financial management.
- Cost Optimization Strategies: Various strategies such as selective data migration, archiving less active data, and employing cost-effective backup solutions can significantly reduce SPO costs.
In the subsequent sections, we’ll delve deeper into understanding the cost structure of SharePoint Online, explore various strategies to manage these costs, and look at practical solutions that can help in optimizing SPO expenditures.
Unveil the synergy between SharePoint Online and Azure AD to enhance security and reduce costs. Navigate the waters of SharePoint Online limits to better manage costs.

Understanding SharePoint Online Costs
SharePoint Online, part of Microsoft 365, operates on a subscription-based model where costs are largely driven by the number of user licenses and the amount of data stored. At the base level, each tenant is allocated 1TB of storage, with an additional 10GB per user license. However, once the data storage crosses these limits, premium charges kick in, making it imperative for organizations to manage their storage effectively to avoid overage charges
Here’s a breakdown of how SharePoint Online storage costs work:
- Base Storage: 1TB + (10GB x Number of User Licenses) = Total Base Storage.
- Premium Storage: Any storage used above the base storage comes at a premium charge, with different pricing tiers as the stored data increases.
The cost implications become particularly significant for large enterprises with substantial amounts of data. The challenge compounds when organizations store large video files, application data, or closed project archives in SharePoint Online, which may not be the best fit for this platform
Mastering SharePoint Online
Please fill out the form below to get our free Ebook "Mastering SharePoint Online" emailed to you
Send download link to:
Key Takeaways
- Storage Management: Being vigilant about storage usage, understanding the cost implications of exceeding the base storage, and making informed decisions on data migration are critical steps in managing SharePoint Online costs.
- Identifying Cost-effective Alternatives: Exploring alternative storage solutions for less frequently accessed or large-sized data can lead to substantial cost savings.
Strategies to Reduce Storage Costs
- Data Migration Strategies
- Selective Data Migration: Migrating only essential data to SharePoint Online can significantly reduce storage costs. SharePoint Storage Explorer can be an invaluable tool in this process, providing a thorough analysis of your data before migration. It helps identify which data is necessary and frequently accessed, ensuring that only critical information is moved to SharePoint Online, optimizing both the migration process and storage utilization.
- Avoiding Large File Migration: Large files like video files and application data can quickly fill up storage space. SharePoint Storage Explorer can assist in identifying these large files, allowing you to explore alternative storage solutions for such data. This helps in managing storage costs effectively, ensuring that only optimal content is migrated to your SharePoint environment.
- Archiving Less Active Data
- Intelligent Archiving: Utilizing intelligent archiving solutions to move less active data into cost-effective storage platforms can be a game-changer. SharePoint Storage Explorer aids in identifying less active data, making it easier to archive them intelligently. This ensures that only relevant and active data consumes your primary storage space, leading to more efficient and cost-effective storage management.
- Effective Backup and Recovery
- Cost-effective Backup Solutions: Employing backup solutions that are both reliable and cost-effective is crucial. SharePoint Storage Explorer enhances this strategy by providing insights into your storage usage, helping to prioritize data for backup. This allows for a more focused and cost-efficient approach to data recovery and ensures business continuity without incurring additional expenses.
Optimize SharePoint security to ensure data integrity and potentially reduce costs. Understand the intricacies of Office 365 Enterprise Licensing to better manage your SharePoint Online costs.

How to Reduce SharePoint Online Costs
Reducing costs in SharePoint Online (SPO) requires a combination of effective data management strategies and the adoption of cost-effective solutions. Here’s a step-by-step approach to help you manage your SPO costs effectively:
- Audit Your Current Usage:
- Evaluate your current storage usage in SPO.
- Identify the types of data being stored and assess the necessity of storing this data in SPO.
- Selective Data Migration:
- Only migrate essential and frequently accessed data to SPO.
- Avoid migrating large files that are not frequently accessed.
- Implement Archiving Solutions:
- Optimize Security Settings:
- Streamline security settings to avoid unnecessary data duplication and versioning which can increase storage usage.
- Optimize your SharePoint security settings to ensure data integrity.
- Review User Licenses:
- Review the number of user licenses and ensure they align with the actual number of active users.
- Dive deep into Office 365 Enterprise Licensing to better manage your licenses.
- Educate Users:
- Educate users on best practices for managing documents and other data in SPO to avoid unnecessary storage usage.
- Regular Monitoring and Auditing:
- Implement regular monitoring and auditing practices to keep track of storage usage and ensure compliance with data management policies.
- Consult with Experts:
- Consider consulting with SharePoint experts to identify additional cost-saving opportunities and optimize your SPO configuration.
- Stay Informed:
- Keep abreast of any changes in pricing or features of SPO that might provide new opportunities for cost savings.
- Stay informed with our technology blog posts for the latest updates on SharePoint Online.
- Optimize Costs with Squirrel’s Archiving Capabilities
Intelligent Archiving with Squirrel: When looking to cut costs in SharePoint Online, managing the lifecycle of your data is crucial. Squirrel provides a smart archiving solution that automates the transfer of less active data to Azure Blob Storage, ensuring your primary SharePoint Online environment remains optimized for performance and cost.
Benefits of Using Squirrel:
Reduced SharePoint Storage Costs: By automatically moving older, less frequently accessed data off of SharePoint and into cheaper Azure Blob Storage, Squirrel helps reduce the need for expensive SharePoint storage expansions.
Improved SharePoint Performance: Fewer stored documents lead to faster search and retrieval times, enhancing the overall user experience.
Seamless Data Accessibility: Despite being archived, data remains accessible and secure, ensuring compliance with business and regulatory requirements without incurring high storage costs.
Implementing Squirrel as part of your SharePoint Online strategy is not just about archiving—it’s about transforming the way you manage documents and data to achieve significant cost savings. This intelligent archiving solution ensures your SharePoint environment is both cost-effective and high-performing.
By implementing these steps, you can significantly reduce your SharePoint Online costs and ensure that you are utilizing the platform in the most cost-effective manner.
SharePoint Storage Explorer
Gain insights in to your SharePoint Online Storage Consumption
Download our completely FREE TOOL
Send download link to:

Implementing Cost-effective Solutions
Implementing the right solutions to manage SharePoint Online costs is a critical step towards financial efficiency. Several intelligent archiving solutions are available in the market that can help organizations migrate less active data to cost-effective storage platforms, reducing the overall storage costs in SharePoint Online. These solutions provide a seamless way to archive less active data while keeping it easily accessible to users.
Here are some benefits of implementing intelligent archiving solutions:
- Lower Storage Costs: By migrating less active data to cost-effective storage platforms, organizations can significantly reduce the storage costs associated with SharePoint Online.
- Accessible Archived Data: Ensuring that archived data remains accessible is crucial. Intelligent archiving solutions provide easy access to archived data, allowing users to retrieve old files whenever necessary.
- Data Protection: Employing cost-effective backup solutions that provide reliable data recovery in case of unforeseen incidents is essential for safeguarding organizational data and ensuring business continuity.
Key Takeaways
- Cost-effective Solutions: Identifying and implementing cost-effective solutions is crucial for managing SharePoint Online costs effectively.
- Data Accessibility and Protection: Ensuring that data remains accessible and protected is crucial for operational efficiency and compliance.
Navigate common SharePoint pitfalls to avoid additional costs and ensure smooth operation.
Conclusion
Effective management of SharePoint Online costs is pivotal for ensuring financial prudence and operational efficiency. By understanding the cost structure of SharePoint Online, implementing cost-saving strategies, and opting for the right solutions, organizations can significantly curtail their SharePoint Online expenses. The real-world case study illustrates the practical implementation of these strategies, providing a roadmap for others facing similar challenges.
Explore more articles on SharePoint Online and cost management strategies on our blog.
Frequently Asked Questions (FAQs)
How does Microsoft 365 retention impact storage costs?
Retention policies in Microsoft 365 can cause data—including deleted files and emails—to be retained beyond their visible lifespan. This data still consumes storage and may lead to higher costs unless managed carefully. It’s important to align retention policies with business and compliance needs.
Can I automate storage monitoring in SharePoint Online?
Yes. You can use PowerShell scripts or Microsoft 365 admin reports to schedule regular checks on site collections and document library sizes. This allows proactive management before hitting costly storage thresholds.
Are there alternatives to storing large files in SharePoint?
Absolutely. For media-heavy files (like videos or raw data), consider using OneDrive for Business, Azure Blob Storage, or Stream (for videos). SharePoint is best suited for collaboration and document management, not bulk storage.
Does versioning contribute to increased storage usage?
Yes. Every version of a file takes up space. You can limit the number of versions retained in document libraries to minimize this impact. Educating users and setting sensible defaults is key to avoiding unnecessary storage bloat.
Can Squirrel help with cost management beyond archiving?
Yes. Squirrel not only archives data to reduce primary SharePoint storage but also helps identify inactive or large files, automates archiving based on activity, and ensures quick restore access—all of which help manage long-term SharePoint costs effectively.