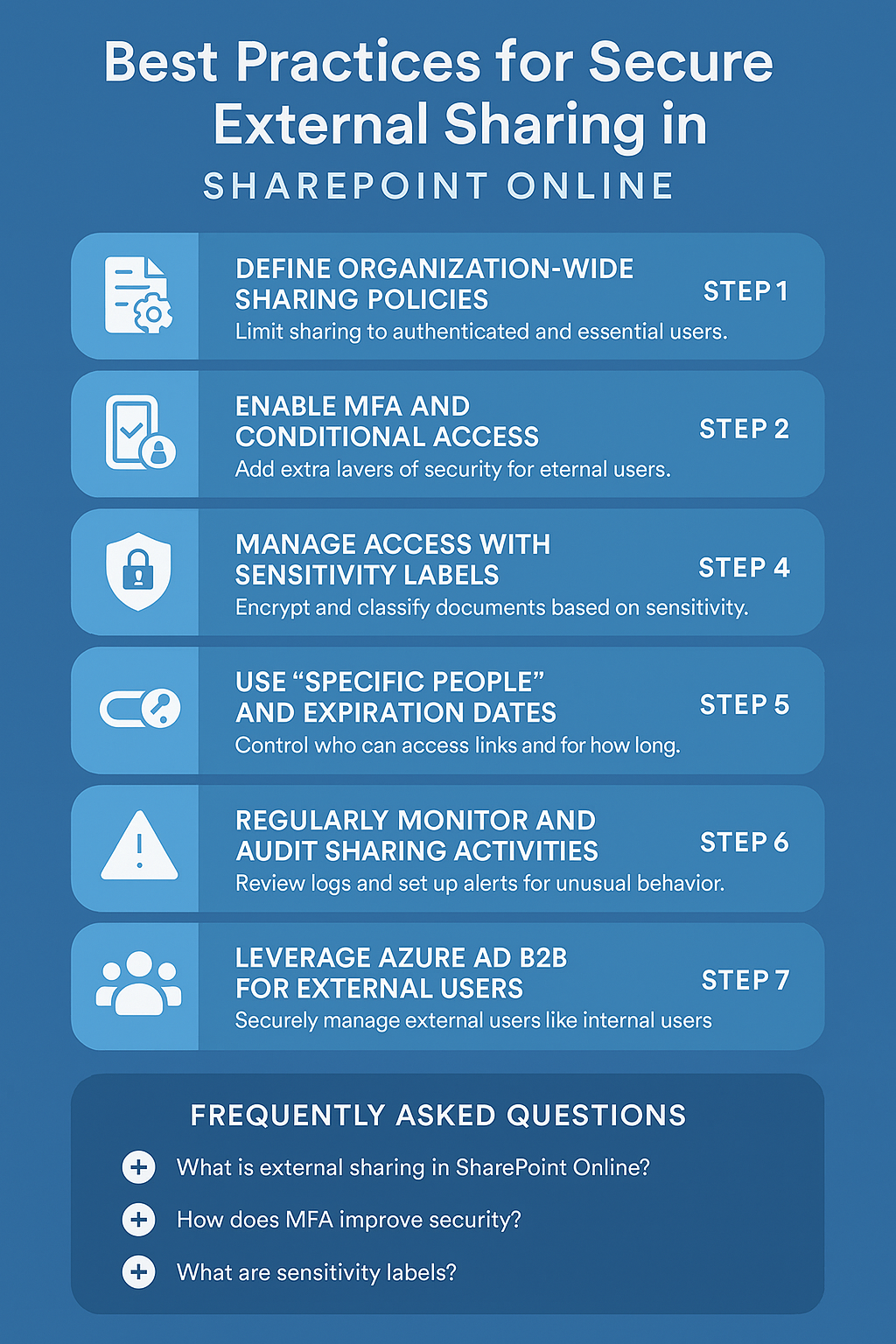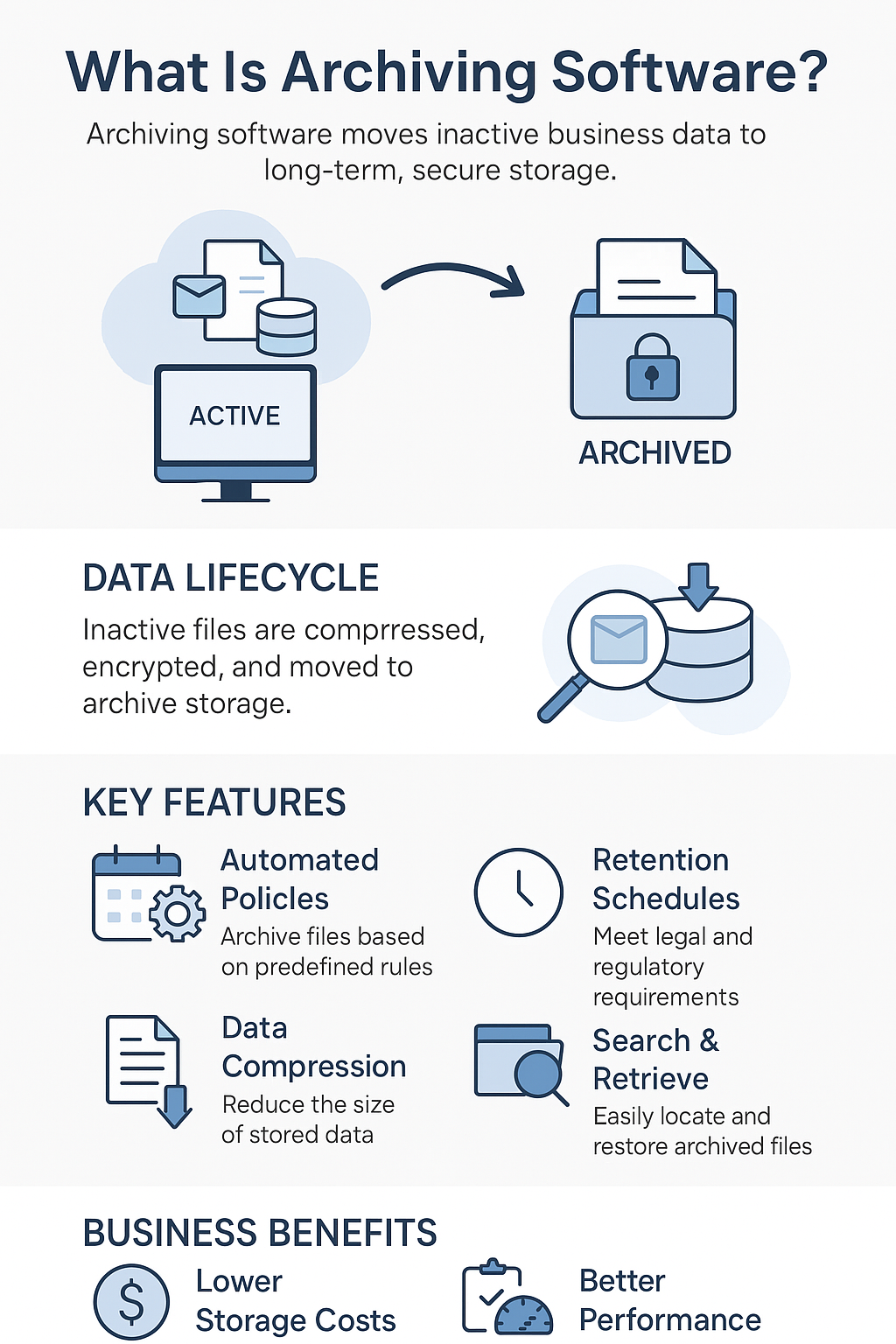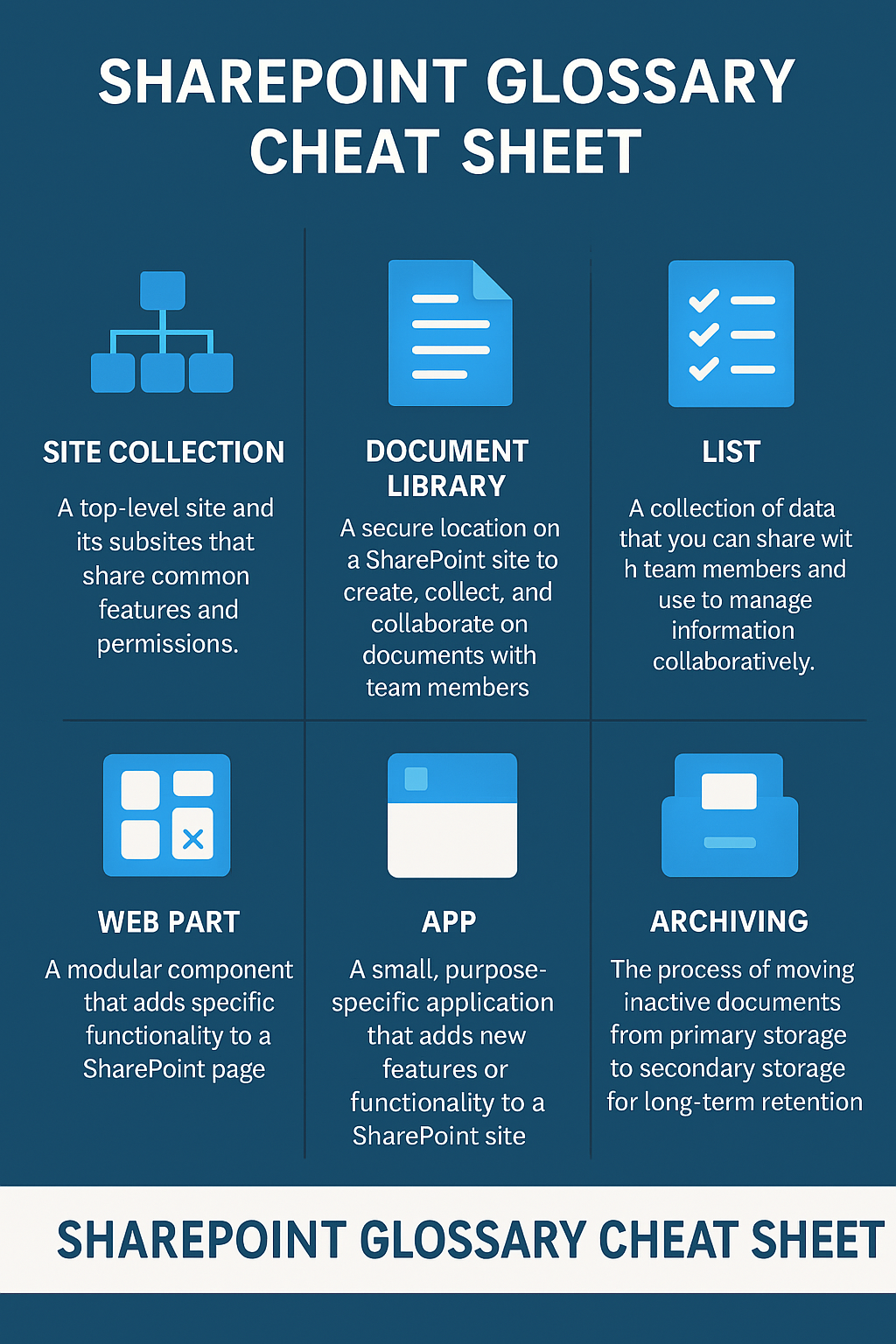SharePoint Microsoft Information Protection
Understanding SharePoint and Microsoft Information Protection (MIP)
A Comprehensive Guide
In today’s digital era, organizations increasingly rely on collaboration platforms to enhance productivity and streamline workflows. Microsoft SharePoint stands out as a leading solution, offering robust features for document management, team collaboration, and information sharing. It enables teams to work together efficiently, regardless of their physical locations, by providing a centralized hub for content, knowledge, and applications.
| Key Point | Summary |
|---|
| Importance of Data Protection | Protecting sensitive information is crucial in today’s digital landscape to prevent data breaches, comply with regulations, and maintain customer trust. |
| Microsoft SharePoint | SharePoint is a leading collaboration platform that enables efficient teamwork through centralized content sharing and management. |
| Microsoft Information Protection (MIP) | MIP is a comprehensive framework designed to discover, classify, label, and protect sensitive information across an organization, enhancing data security within platforms like SharePoint. |
| Integration of MIP with SharePoint | MIP enhances SharePoint’s security by applying persistent protection at the data level, ensuring that documents remain protected even when shared or moved outside the platform. |
| Sensitivity Labels | Labels that indicate the sensitivity level of data, triggering protection mechanisms such as encryption, access restrictions, and content markings that persist with the data. |
| Setting Up MIP in SharePoint | Involves creating sensitivity labels, publishing them through label policies, and configuring settings specific to SharePoint content to protect data effectively. |
| Managing Labels | Includes assigning labels manually or automatically, handling overrides and justifications for label changes, and ensuring users understand labeling practices to maintain consistent data protection. |
| Monitoring and Compliance | Utilizing tools like Activity Explorer and audit logs to track label usage, ensure compliance with organizational policies, and generate reports for regulatory adherence. |
| Best Practices | Developing a clear labeling strategy, training staff on data classification, and regularly reviewing and updating labels and policies to keep data protection measures effective and up-to-date. |
| Limitations and Considerations | Being aware of compatibility issues with third-party integrations, potential performance impacts, and data residency concerns to mitigate challenges when implementing MIP in SharePoint. |
However, with the surge in data creation and sharing, the importance of protecting sensitive information has never been more critical. Data breaches, unauthorized access, and compliance violations can lead to significant financial losses and damage to an organization’s reputation. As regulatory requirements become more stringent, businesses must ensure that their data protection strategies are up to par.
Enter Microsoft Information Protection (MIP)—a comprehensive framework designed to help organizations discover, classify, label, and protect sensitive information. MIP integrates seamlessly with SharePoint, enhancing its security capabilities and providing advanced tools to safeguard data throughout its lifecycle.
What is Microsoft Information Protection (MIP)?
MIP Definition and Core Objectives
Microsoft Information Protection is a suite of tools and services that enable organizations to protect their sensitive information, no matter where it resides or how it is used. The core objectives of MIP are:
- Discovery: Identify sensitive data across your organization.
Classification: Categorize data based on sensitivity levels.
Labeling: Apply labels that persist with the data, indicating its sensitivity.
Protection: Implement policies to control access and usage of the data.
By integrating these elements, MIP helps organizations maintain control over their data, meet compliance requirements, and reduce the risk of data breaches.
Key Components of MIP
- Sensitivity Labels: Sensitivity labels are the cornerstone of MIP. They allow organizations to classify and protect data by applying labels that indicate the level of sensitivity. Labels can trigger encryption, watermarking, headers, footers, and access restrictions. For example, a “Confidential” label might encrypt a document and prevent it from being shared externally.
- Label Policies: Label policies govern how sensitivity labels are deployed and managed across the organization. Administrators can define which labels are available to users, set default labels for new documents, and configure mandatory labeling. Policies can be scoped to specific users, groups, or locations, providing flexibility in implementation.
- Data Classification and Protection: MIP leverages automated processes to classify and protect data. Using content inspection and pattern recognition, it can identify sensitive information like credit card numbers, social security numbers, and other personally identifiable information (PII). Once identified, the appropriate sensitivity label can be applied automatically, ensuring consistent protection.
Integration of MIP with SharePoint
How Microsoft Information Protection Enhances SharePoint’s Security Features
While SharePoint provides robust security mechanisms like permissions management and access controls, integrating MIP adds an extra layer of protection at the data level. MIP ensures that security travels with the data, so even if a document is downloaded, emailed, or moved to another location, the protection remains intact. This persistent protection is crucial in today’s mobile and cloud-centric work environments.
The Role of Sensitivity Labels in SharePoint Libraries and Lists
In SharePoint, sensitivity labels can be applied to documents, libraries, and lists. When a label is applied:
- At the Document Level: Individual files carry the label, controlling access and usage based on the label’s configuration.
- At the Library or List Level: All items within inherit the default label, ensuring consistent classification and protection across multiple documents or entries.
Users can manually apply labels or rely on automatic labeling policies set by administrators. This flexibility allows organizations to balance user autonomy with centralized control.
Protecting Documents and Data Within SharePoint Using MIP
By integrating MIP with SharePoint, organizations can:
- Enforce Access Restrictions: Limit who can view or edit sensitive documents, even within the organization.
- Apply Encryption: Protect data at rest and in transit, ensuring that only authorized users can access the content.
- Enable Auditing and Monitoring: Track how and when sensitive information is accessed or shared, providing insights for security audits.
- Implement Data Loss Prevention (DLP): Prevent the accidental or intentional sharing of sensitive information outside authorized channels.
This integration empowers organizations to maintain a high level of security without hindering collaboration and productivity.
Setting Up MIP in SharePoint
Prerequisites for Enabling MIP Features
This section provides a practical guide on how to implement MIP within a SharePoint environment. It outlines the prerequisites necessary for enabling MIP features, such as having the appropriate Microsoft 365 subscriptions and administrative permissions. The steps to create and publish sensitivity labels are detailed, along with instructions on configuring label policies specifically for SharePoint content. This guidance equips organizations with the knowledge to effectively set up MIP to protect their data.
Before you begin implementing Microsoft Information Protection in SharePoint, ensure that your environment meets the necessary prerequisites:
- Microsoft 365 Subscription: You need a subscription that includes MIP features, such as Microsoft 365 E3 or E5 licenses.
- Administrative Permissions: Ensure you have the necessary permissions to access the Microsoft 365 Compliance Center and configure sensitivity labels and policies.
- Updated Clients: For features like automatic labeling to work effectively, users should have the latest versions of Office applications installed.
Steps to Create and Publish Sensitivity Labels
- Access the Compliance Center: Navigate to the Microsoft 365 Compliance Center via the admin portal.
- Create Sensitivity Labels:
- Go to Classification > Sensitivity labels.
- Click on Create a label.
- Name and Description:
- Provide a clear name and description for the label to help users understand its purpose.
- Configure Label Settings:
- Encryption: Decide if you want to encrypt content with this label. Specify permissions and access levels.
- Content Marking: Add watermarks, headers, or footers to labeled documents.
- Site and Group Settings: Define privacy settings for SharePoint sites when this label is applied.
Publish the Labels:
- After creating labels, publish them by creating a label policy.
- Select the labels to include in the policy.
- Choose the users or groups to whom the labels will be available.
- Configure policy settings, such as mandatory labeling or default labels.
Configuring Label Policies for SharePoint Content
- Select Locations: In the label policy, ensure that SharePoint sites and OneDrive accounts are selected as locations where labels are applied.
- Policy Settings: Mandatory Labeling: Require users to apply a label before saving documents.
- Default Labels: Set a default label for documents stored in SharePoint.
- Automatic Labeling: Configure rules to automatically apply labels based on content inspection. Set conditions using sensitive information types or custom keywords.
Managing sensitivity labels is crucial for maintaining ongoing data protection. This section discusses how labels can be assigned to documents and sites, highlighting the differences between manual and automatic labeling. It also covers how to handle situations where label changes are necessary, including the processes for overriding labels and providing justifications. By understanding these management strategies, organizations can ensure that their labeling policies remain effective and adaptable to their needs.
Assigning Labels to Documents and Sites
- Manual Labeling: Users can manually apply sensitivity labels within Office applications or directly in SharePoint by selecting the appropriate label from a dropdown menu.
- Labeling SharePoint Sites: When creating a new SharePoint site, you can assign a sensitivity label that dictates the site’s privacy settings and external sharing capabilities.
Automatic Labeling vs. Manual Labeling
- Automatic Labeling:
- Benefits: Ensures consistent application of labels, reduces reliance on user actions, and helps in compliance.
- Implementation: Set up rules based on content patterns, such as detecting credit card numbers or personal identification information.
- Manual Labeling:
- Benefits: Allows users to apply their judgment to classify content appropriately.
- Considerations: Requires training and awareness to prevent mislabeling.
Overriding and Justifying Label Changes
- Policy Configuration:
- Administrators can configure policies to allow or prevent users from changing or removing labels.
- Justification Requirement:
- If allowed, users may be required to provide a justification for changing a label to a less restrictive one.
- Audit Logging:
- All label changes and justifications are logged, enabling administrators to review and audit these actions.
Monitoring and Compliance
Monitoring label usage and ensuring compliance are essential aspects of data protection. This section explores the tools available within MIP for tracking how sensitivity labels are applied across SharePoint. It emphasizes the importance of using analytics, audit logs, and reporting features to maintain compliance with organizational policies and regulatory requirements. The ability to monitor and report on label usage helps organizations identify potential issues and demonstrate compliance during audits.
Tracking Label Usage and Analytics
- Label Activity Explorer:
- Access the Activity Explorer in the Compliance Center to monitor how sensitivity labels are being used across the organization.
- Usage Reports:
- Generate reports that show the distribution of labels, helping identify trends and areas that may require additional attention.
Ensuring Compliance with Organizational Policies
- Data Loss Prevention (DLP):
- Integrate MIP with DLP policies to prevent sensitive information from being shared inappropriately.
- Compliance Score:
- Utilize Microsoft’s Compliance Score to assess your organization’s compliance posture and identify improvement areas.
- Regular Audits:
- Conduct periodic reviews of label usage and policy effectiveness to ensure ongoing compliance with regulations like GDPR or HIPAA.
Reporting Features within MIP for SharePoint
- Audit Logs:
- Enable audit logging to track actions such as label application, modification, and removal.
- Alerts and Notifications:
- Set up alerts for specific activities, such as attempts to remove a sensitivity label from highly confidential documents.
- Custom Reports:
- Create custom reports to meet specific compliance or governance requirements, providing stakeholders with the necessary insights.
The conclusion reiterates the critical role that Microsoft Information Protection plays in safeguarding data within SharePoint. It summarizes the key points discussed throughout the guide, emphasizing the benefits of integrating MIP into an organization’s data protection strategy. The section encourages organizations to take proactive steps in implementing MIP to enhance their security posture and comply with regulatory requirements. It also points readers toward additional resources and references for further exploration of MIP and its features.
Frequently Asked Questions (FAQs)
What is Microsoft Information Protection (MIP)?
MIP is a suite of tools and services provided by Microsoft to help organizations discover, classify, label, and protect sensitive information across various platforms, including SharePoint. It aims to secure data by applying persistent protection that travels with the data wherever it goes.
How does MIP integrate with SharePoint?
MIP integrates with SharePoint by allowing the application of sensitivity labels to documents, libraries, and sites within SharePoint. These labels control access, enforce encryption, and apply protection policies directly within the SharePoint environment, enhancing its native security features.
What are sensitivity labels and how do they function?
Sensitivity labels are tags assigned to data that indicate its level of sensitivity, such as “Confidential” or “Public.” When applied, they can enforce protection actions like encryption, restrict access, add watermarks, and ensure that these protections remain with the data even when it’s shared or moved.
Can sensitivity labels be applied automatically in SharePoint?
Yes, administrators can configure automatic labeling policies that use content inspection and pattern recognition to detect sensitive information and apply appropriate labels without user intervention, ensuring consistent data protection across the organization.
What are the prerequisites for implementing MIP in SharePoint?
Prerequisites include having a Microsoft 365 subscription that supports MIP features (such as E3 or E5 licenses), sufficient administrative permissions to configure labels and policies, and ensuring that users have updated Office applications to utilize all MIP functionalities.
How does MIP assist with regulatory compliance?
MIP helps organizations comply with regulations like GDPR or HIPAA by providing tools to classify and protect sensitive data, enforce data handling policies, and generate reports and audit logs that demonstrate compliance efforts to regulatory bodies.
What best practices should be followed when setting up sensitivity labels?
Organizations should develop a clear and straightforward labeling strategy, limit the number of labels to avoid user confusion, provide comprehensive training to staff on how to classify data correctly, and regularly review and update labels and policies to adapt to new risks or regulations.
Are there any limitations when using MIP with SharePoint?
Potential limitations include compatibility issues with third-party applications that may not recognize MIP labels, performance impacts due to resource consumption by automatic labeling processes, and considerations regarding data residency and sovereignty in different geographic regions.
Can users change or remove sensitivity labels, and how is this managed?
Administrators can configure policies to allow or restrict users from changing or removing sensitivity labels. If permitted, users may be required to provide a justification for the change, and all label modifications are logged for auditing purposes to maintain accountability.
What future enhancements are expected for MIP in relation to SharePoint?
Future developments may include more advanced analytics, improved integration with other Microsoft services like Teams, and the use of AI and machine learning to enable more intelligent data classification and adaptive policy enforcement, further strengthening data protection capabilities.
Reducing SharePoint Online Costs Doesn’t Have to Be Hard.
Squirrel simply reduces your SharePoint Online costs by moving files that havent been accessed or modified set by your own lifecycle policies to cheaper Azure Blob Storage.