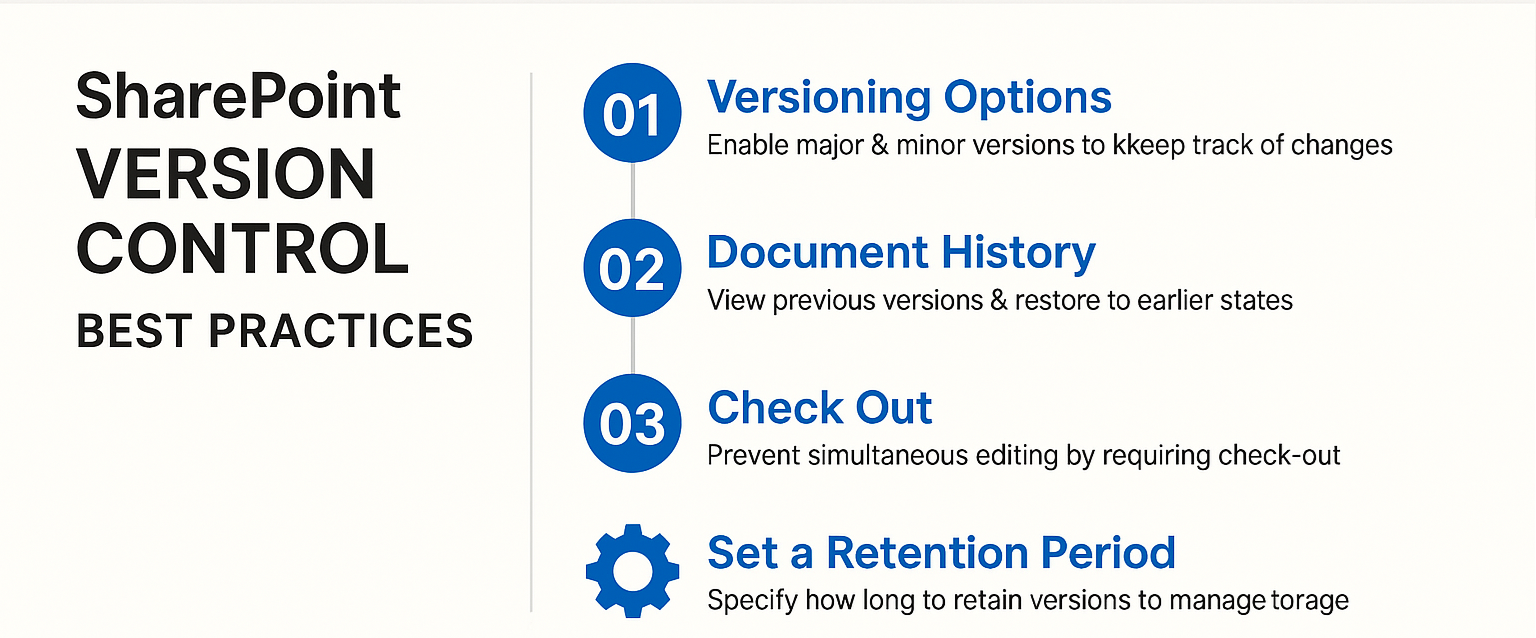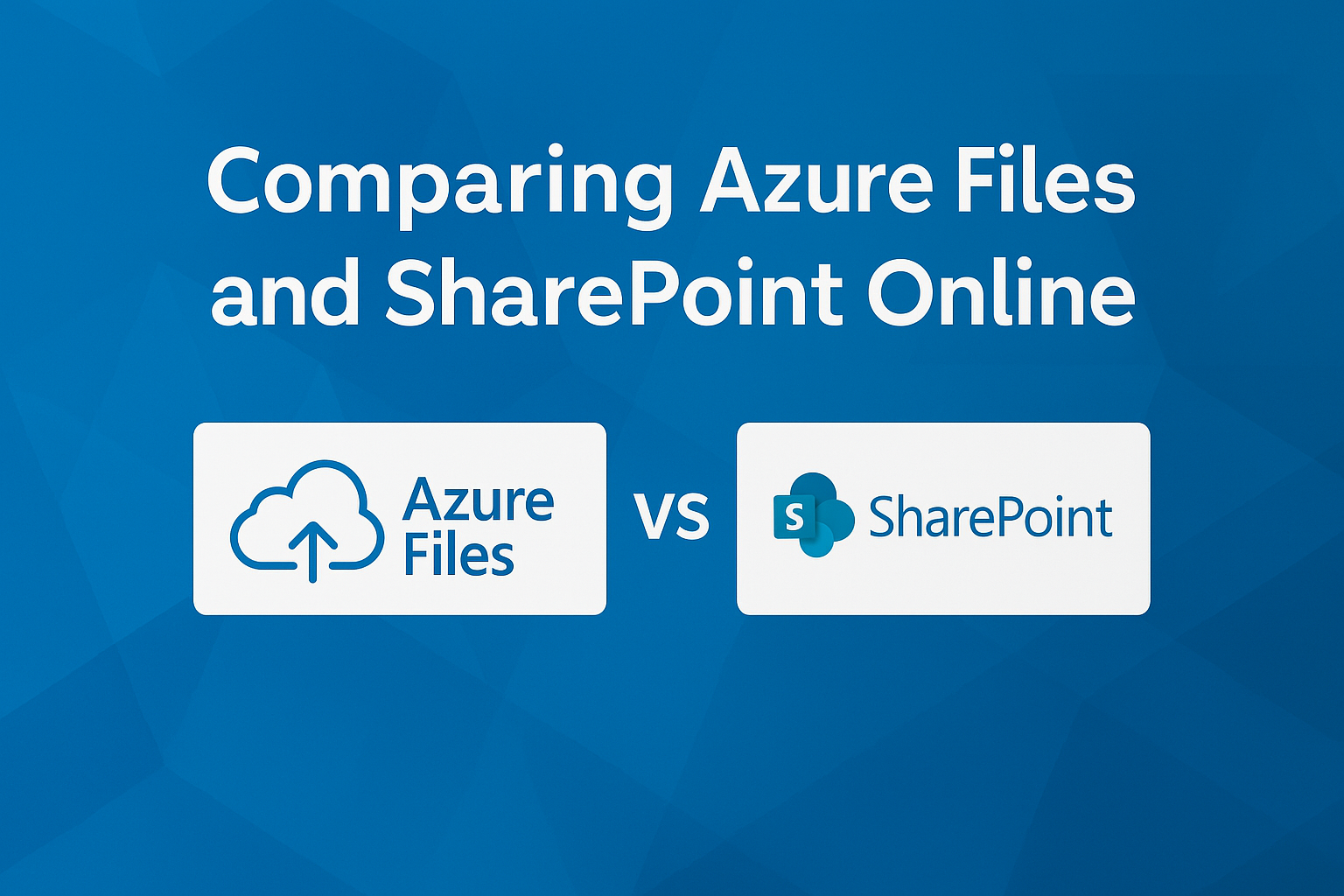SharePoint Online Document Library Reporting
Comprehensive Reporting for SharePoint Document Libraries
In today’s data-driven world, efficient document management is crucial for organizational success. SharePoint Document library reporting helps track and analyze the usage, storage, and compliance of documents within SharePoint Online. To streamline this process, tools like SharePoint Storage Explorer offer comprehensive solutions that enhance your reporting capabilities.
| Key Takeaway | Description |
|---|
| Improved Storage Management | Identify and optimize large or underutilized files to free up storage space and enhance efficiency. |
| Enhanced Compliance | Generate detailed reports to ensure adherence to data regulations and industry standards. |
| Informed Decision-Making | Utilize data-driven insights from detailed reports for better document management strategies. |
| Advanced Reporting Features | Access a comprehensive suite of reports, including site sizes, file counts, and storage consumption. |
| Customizable Search and Analytics | Tailor search functionalities and transform raw data into visual insights with charts and graphs. |
| Proactive Issue Resolution | Identify and address potential issues before they become significant problems. |
| Enhanced Collaboration | Improve team collaboration by analyzing document usage and access patterns. |
| Streamlined User Interface | Easy installation and navigation, with user-friendly report generation and review. |
Understanding Document Library Reporting
What is Document Library Reporting?
Document library reporting involves generating detailed reports on the contents and usage of document libraries in SharePoint. These reports provide insights into storage usage, document activity, and user interactions, helping organizations optimize their document management strategies. Regular reporting ensures data integrity, regulatory compliance, and efficient storage management.
Benefits of Regular Reporting
- Improved Storage Management: Identifying large or underutilized files for optimization.
- Enhanced Compliance: Ensuring adherence to data regulations with detailed reports.
- Informed Decision-Making: Data-driven insights for better document management.
Features of SharePoint Storage Explorer for Document Reporting
Detailed Insights SharePoint Storage Explorer offers a comprehensive ‘Document Library View’ feature, providing an in-depth look at each library’s storage usage, file composition, and user activity. This feature is crucial for understanding how space is utilized and identifying areas that need attention.
Advanced Reporting Suite The tool’s advanced reporting suite includes various types of reports such as site sizes, file counts, and storage consumption. These reports are designed to be user-friendly and provide a thorough analysis, making it easier to manage SharePoint storage.
Charts and Analytics Transforming raw data into visual insights is one of the key strengths of SharePoint Storage Explorer. It offers charts and graphs, such as the Top 10 Sites by Size and the Top 5 File Types by Storage Consumption, helping users quickly grasp important information and make informed decisions.
Practical Applications
Optimizing Storage Management With the detailed insights and reports generated by SharePoint Storage Explorer, you can easily identify large files that are taking up excessive storage space. This allows you to make informed decisions about archiving, deleting, or relocating these files to optimize storage usage. Additionally, the tool helps in spotting underutilized content that can be archived or removed to free up space and improve overall efficiency.
Ensuring Compliance Compliance with data regulations is a critical aspect of document management. SharePoint Storage Explorer aids in ensuring compliance by providing detailed reports that highlight areas where your document management practices may fall short. You can customize these reports to meet specific regulatory requirements, making it easier to stay compliant with industry standards and legal obligations.
Improving Search and Retrieval Efficient search and retrieval of archived documents are essential for productivity. SharePoint Storage Explorer’s customization options for search functionalities enable you to tailor the search experience to your organization’s needs. This ensures that users can quickly find and access the documents they need, improving overall efficiency and reducing the time spent on searching for information.
Gain insights in to your SharePoint Online Storage Consumption Download our completely FREE TOOL Send download link to:SharePoint Storage Explorer
Getting Started with SharePoint Storage Explorer
Installation and Setup Getting started with SharePoint Storage Explorer is straightforward. Begin by downloading the tool from the SmiKar website. Follow the installation instructions provided, and configure the tool to connect with your SharePoint Online environment. The user-friendly interface and intuitive setup process ensure that you can start generating reports and gaining insights without any hassle.
User Guide Once installed, familiarize yourself with the SharePoint Storage Explorer interface. The tool provides easy navigation through various features and functionalities. To access and generate reports, follow these simple steps:
- Open the SharePoint Storage Explorer application.
- Navigate to the ‘Reports’ section.
- Select the type of report you wish to generate (e.g., site sizes, file counts, storage consumption).
- Customize the report parameters to suit your needs.
- Generate and review the report, and utilize the insights for optimizing your document management strategies.
For more details about SharePoint Storage Explorer, visit SmiKar.
Gain insights in to your SharePoint Online Storage Consumption Download our completely FREE TOOL Send download link to:SharePoint Storage Explorer
Conclusion
Summary of Benefits
SharePoint Storage Explorer significantly enhances document library reporting in SharePoint Online. Its detailed insights, advanced reporting suite, and customizable features provide organizations with the tools they need to optimize storage, ensure compliance, and improve overall efficiency. Whether you are managing a small team or a large enterprise, SharePoint Storage Explorer offers valuable solutions for effective document management.
What is SharePoint Storage Explorer?
SharePoint Storage Explorer is a tool designed to provide detailed insights and reporting capabilities for managing document libraries in SharePoint Online.
How do I install SharePoint Storage Explorer?
You can download SharePoint Storage Explorer from the SmiKar website and follow the installation instructions provided.
What types of reports can I generate with SharePoint Storage Explorer?
The tool offers reports on site sizes, file counts, storage consumption, user activity, and more.
What is Squirrel, and how does it help with document archiving?
Squirrel is a tool designed to streamline the archiving process in SharePoint Online. It helps efficiently manage storage, reduce costs, and automate various archiving tasks, making it easy to implement and use.
How can Squirrel reduce SharePoint costs?
Squirrel optimizes storage management by identifying large or unused files for archiving or deletion. This reduces storage expenses and improves overall efficiency.
Is Squirrel easy to implement in SharePoint Online?
Yes, Squirrel is designed to be user-friendly and easy to implement. It integrates seamlessly with SharePoint Online, allowing you to quickly start optimizing your document archiving processes.
Can Squirrel automate the archiving process?
Absolutely. Squirrel automates many aspects of the archiving process, such as applying retention policies and managing metadata, to ensure efficient and compliant document management.
How does Squirrel help with compliance?
Squirrel provides detailed reports and automation features that help ensure your document management practices meet regulatory requirements, making compliance easier to achieve.
Lowering SharePoint Costs Made Easy.
Squirrel offers an effortless way to streamline archiving, manage SharePoint Online storage efficiently, and cut expenses with a simple, user-friendly solution.