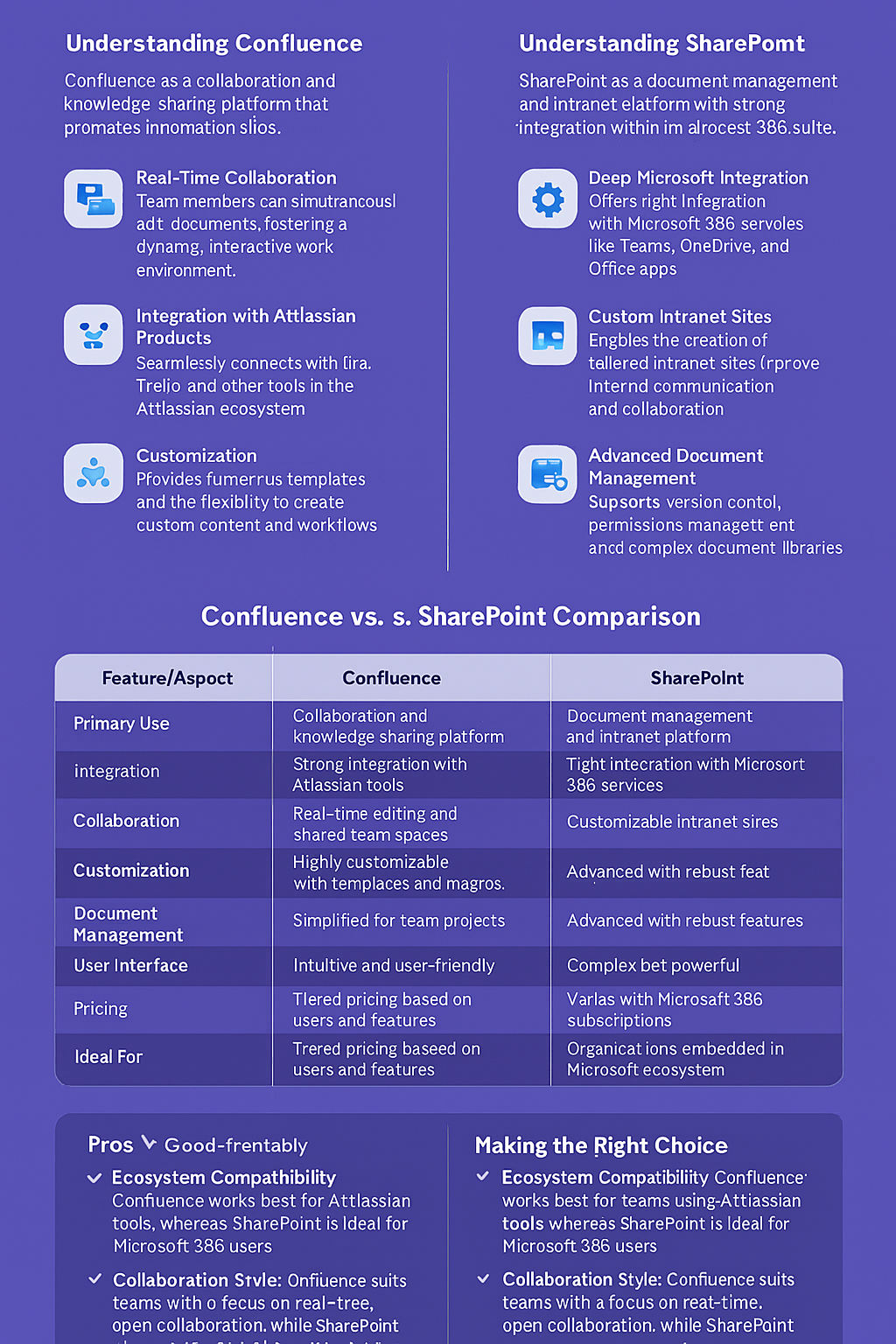Mastering SharePoint Online Free Ebook
Introduction to SharePoint Online
Discover the powerful capabilities of SharePoint Online, a cornerstone for modern collaboration and document management. Our free eBook, “Mastering SharePoint Online,” offers a deep dive into maximizing productivity and collaboration within your organization. Download it now to embark on your journey toward SharePoint mastery.
Mastering SharePoint Online
Please fill out the form below to get our free Ebook "Mastering SharePoint Online" emailed to you
Send download link to:
Chapter Highlights from “Mastering SharePoint Online”
Introduction to SharePoint Online
Chapter 1: Evolution and Core Concepts
The Genesis of SharePoint Online:
SharePoint Online’s journey began as an extension of Microsoft’s SharePoint Server, evolving into a cloud-based powerhouse integral to the Microsoft 365 suite. Initially designed to improve organizational efficiency through an internal content management system, its transition to the cloud marked a significant shift. This move allowed for greater scalability, remote accessibility, and reduced infrastructure costs, contributing to its widespread adoption. Over time, SharePoint Online has continually integrated with other cloud services, enhancing its functionality and user experience, making it a pivotal tool in the digital workplace.
Understanding SharePoint Online:
SharePoint Online serves as a multifaceted platform that supports and enhances workplace collaboration and information management. It caters to both newcomers and seasoned users by offering a range of capabilities, from basic document storage and sharing to advanced collaboration features. Key functionalities include site creation, content management, workflow automation, and integration with other Microsoft 365 applications. By providing a centralized, accessible platform, SharePoint Online plays a crucial role in streamlining business processes and fostering collaborative work environments.
Core Concepts & Collaboration:
At the heart of SharePoint Online are its core concepts: sites, site collections, document libraries, and lists. Sites are customizable spaces for teams or projects, organized into collections for administrative coherence. Document libraries and lists store and manage content, from files to data entries. These elements form the framework within which users can collaborate effectively. By allowing multiple users to work on documents simultaneously, share resources, and track changes, SharePoint Online facilitates seamless collaboration and boosts productivity across organizations.
Document Management & Security:
SharePoint Online provides robust document management capabilities, enabling organizations to store, organize, and track files efficiently. It supports version control, metadata management, and integration with other Microsoft 365 tools, streamlining document lifecycle management. Security is a cornerstone of its design, offering features like access control, data loss prevention, and compliance with industry standards. These security measures ensure that sensitive information is protected, while also enabling organizations to manage data governance and compliance requirements effectively.
.
The Future of SharePoint Online:
The future of SharePoint Online is likely to be shaped by evolving digital workplace needs, focusing on enhanced collaboration, artificial intelligence integration, and improved user experience. Anticipated trends include the further integration of AI to automate processes, personalized content delivery, and enhanced analytics for better decision-making. The strategic direction of SharePoint Online will likely continue to align with the broader objectives of Microsoft 365, emphasizing innovation, security, and seamless integration across the suite of productivity tools to meet the demands of the future digital workplace.
Chapter 2: Navigating the SharePoint Online Interface
Understanding the SharePoint Homepage:
The SharePoint homepage is the gateway to your SharePoint environment, offering a comprehensive view of your sites, documents, and activities. Familiarizing yourself with its layout and features is crucial for efficient navigation. The homepage typically displays a search bar, recent documents, sites, and news feed, providing quick access to your most critical workspaces. Understanding how to utilize these elements effectively allows you to streamline your workflow and access important information with ease.
Site Navigation:
Efficient site navigation in SharePoint is facilitated by features like the Quick Launch bar, top link bar, and breadcrumb trails. The Quick Launch bar, located on the side of your SharePoint site, provides direct access to key components such as document libraries, lists, and sub-sites. The top link bar helps navigate between sites within the same site collection, promoting easy movement across related areas. Breadcrumb trails offer a path back to previous pages, helping users track their navigation history and move through the site hierarchy effectively.
Working with Document Libraries and Lists:
Document libraries and lists are fundamental in organizing and managing content within SharePoint. To maximize their potential, it’s important to understand how to create and configure them properly. Document libraries store and manage files, allowing for collaborative editing and version control, while lists are used for organizing items, tasks, or data. Effective management involves setting up appropriate metadata, views, and permissions to ensure efficient information retrieval and organization.
Customizing Your SharePoint Site:
Customizing your SharePoint site enhances its functionality and aligns it with your organization’s branding and needs. Utilizing themes, web parts, and custom pages, users can tailor the site’s appearance and functionality. Themes alter the visual aspect, web parts add functionality, and custom pages allow for tailored layouts and content. These customization options empower users to create a user-friendly and effective SharePoint environment that resonates with the organizational identity.
Security and Permissions:
Managing security and permissions is critical in safeguarding information and controlling access within SharePoint. Understanding the different permission levels and how they can be applied is essential for effective site management. Permissions can be set at various levels, from entire sites to specific documents or items, ensuring that users have appropriate access rights. Regularly reviewing and updating permissions ensures that the right people have the right access, minimizing security risks and maintaining data integrity.
Chapter 3: Setting Up Your SharePoint Site
Planning Your SharePoint Site:
Planning your SharePoint site involves careful consideration of your organization’s business processes and collaboration needs. Start by defining the purpose of your site, the type of content it will host, and who will need access. Consider the hierarchy of sites and how they will be organized to facilitate navigation and content discovery. Identify key features and functionalities needed to support your business processes, such as document libraries, lists, or workflow integrations. Planning should also include considerations for scalability and future growth, ensuring the site structure can evolve with the organization’s needs.
Creating Your SharePoint Site:
Setting up a new SharePoint site begins with selecting the appropriate template that aligns with your intended use, such as a team site, communication site, or document center. Follow these steps to create your site:
- Navigate to the SharePoint admin center and choose the option to create a new site.
- Select the template that best fits your needs.
- Enter the necessary information like site name, description, and URL.
- Configure basic settings, such as permissions, to define who can view or edit content on your site.
- Launch the site and perform initial customizations, such as setting up the homepage layout or adding web parts.
Configuring Site Settings:
To effectively configure your SharePoint site’s settings, access the site settings menu where you can customize various aspects of your site. Here you can manage:
- Look and Feel: Adjust the site’s theme, navigation, and layout to match your branding and user preferences.
- Permissions and Security: Set up groups and permissions to control access to the site and its content.
- Site Features: Enable or disable specific SharePoint features based on your requirements.
- Search Settings: Configure search options to optimize content discoverability.
Understanding these settings allows you to tailor your site’s functionality, appearance, and security to meet organizational needs.
Adding and Configuring Libraries and Lists:
To add and configure document libraries and lists in SharePoint, follow these best practices:
- Adding Libraries/Lists: From your site’s homepage, use the ‘New’ menu to add a document library or list. Choose the type that best suits the data or content you plan to manage.
- Configuring Settings: Access the library or list settings to customize columns, views, and permissions. Configure versioning settings in document libraries to manage document history and revisions.
- Enhancing Functionality: Utilize advanced features like workflows, content approval, and alerts to improve data management and user engagement.
By strategically configuring libraries and lists, you can enhance the organization, management, and accessibility of data and documents within your SharePoint site.
Chapter 4: Advanced Site Customization
Customizing Themes and Branding: To create a consistent and engaging user experience on SharePoint sites, it is essential to apply custom themes and branding elements. This involves selecting color schemes, fonts, and layout designs that reflect the organization’s identity and culture. By customizing these elements, companies can enhance their SharePoint environment, making it more visually appealing and aligned with their brand image, thus fostering a stronger connection with users.
Utilizing SharePoint Templates: SharePoint templates are powerful tools for site creation, offering predefined structures that cater to various project or team needs. By leveraging these templates, users can significantly streamline the setup process, ensuring a consistent layout and functionality across sites. Understanding the structure of SharePoint templates and how they can be tailored to fit specific requirements helps organizations efficiently deploy and manage their SharePoint environments.
Enhancing Sites with Web Parts: SharePoint’s web parts are modular components that add functionality and content to sites, enabling a more dynamic and interactive user experience. Exploring the variety of web parts available allows users to customize their SharePoint sites extensively. Learning how to add, configure, and use these web parts effectively can significantly enhance the site’s functionality, making it more useful and engaging for users.
Integrating Custom Solutions: Integrating custom solutions and third-party tools into SharePoint extends the platform’s capabilities beyond its standard features. This guidance involves understanding how to seamlessly incorporate these solutions into the SharePoint environment, thereby enhancing its functionality and tailoring it to meet specific business needs. Effective integration of custom solutions can lead to a more robust and versatile SharePoint ecosystem, offering advanced features and capabilities to users.
Mastering SharePoint Online
Please fill out the form below to get our free Ebook "Mastering SharePoint Online" emailed to you
Send download link to:
Chapter 5: Document Management Mastery
Setting Up Document Libraries:
To set up and organize document libraries in SharePoint, follow these detailed steps:
- Create the Library: Go to your SharePoint site, click on “New” and select “Document library”. Enter a name and description for the library.
- Organize with Folders: Create folders to categorize documents within the library. However, rely more on metadata for organization rather than folders to improve searchability.
- Configure Metadata: Add custom columns to your library to capture metadata for each document. This can include the document type, project name, or any relevant attribute.
- Create Views: Set up different views to filter and sort documents based on metadata, making it easier to find specific documents. For example, create views that show documents by type, by project, or by status.
- Set Permissions: Ensure only authorized users have access to the library or specific documents within it.
Managing Metadata:
Effective use of metadata in SharePoint involves:
- Defining Metadata Fields: Identify the types of metadata that are relevant to your documents, such as project name, document type, or author.
- Creating Content Types: If you have documents that follow a specific structure, create content types with predefined metadata fields. This ensures consistency across similar documents.
- Utilizing Managed Metadata: Use the Term Store Management tool in SharePoint to create and manage a centralized taxonomy. This allows for consistent use of metadata across the site.
- Training Users: Educate your team on the importance of metadata and how to apply it to documents to improve searchability and organization.
Implementing Document Security:
For securing documents in SharePoint:
- Manage Permissions: Assign permissions at the library, folder, or document level to control access. Use SharePoint groups to simplify permission management.
- Use Information Rights Management (IRM): Activate IRM in your document libraries to protect sensitive documents. This can include restrictions on printing, forwarding, or editing documents.
- Configure Sensitivity Labels: Use sensitivity labels to classify and protect content based on its sensitivity. These labels can enforce protections such as encryption and access restrictions.
Leveraging SharePoint’s Search Capabilities:
To improve document discoverability in SharePoint:
- Optimize Metadata: Ensure documents are tagged with accurate and comprehensive metadata, which enhances the search functionality.
- Use Search Refiners: Customize the search experience by adding refiners based on metadata, allowing users to filter search results effectively.
- Implement Content Types: Use content types to make it easier for users to search for and find specific types of documents.
- Manage Search Schema: Customize the search schema to include important metadata fields in the search index, improving the relevancy of search results.
Chapter 6: Leveraging SharePoint Lists for Effective Data Management
Understanding SharePoint Lists:
SharePoint lists are versatile tools used to store and manage information, from simple tasks to complex data sets. They serve various purposes, such as tracking inventory, managing events, or organizing project tasks. Lists in SharePoint come in different types, including custom lists, task lists, calendar lists, and contact lists, each tailored to specific needs. They are fundamental in managing data and processes, allowing for the collection, organization, and manipulation of information within a structured, easily accessible format.
Creating and Configuring Lists:
To create and configure a list in SharePoint:
- Create the List:
- Navigate to your SharePoint site and click on “New” then select “List”.
- Choose a template or create a custom list. Name the list and add a description.
- Add Columns:
- Add columns to your list to define the type of information you want to store, such as text, number, date, choice, etc.
- Configure column settings, such as mandatory fields, default values, and unique constraints.
- Configure List Settings:
- Set up versioning to track changes and allow item history review.
- Customize advanced settings like item-level permissions, validation rules, and form behaviors.
Advanced List Features:
Advanced features in SharePoint lists include:
- Calculated Fields: Create formulas to compute values based on other columns in the list, similar to spreadsheet calculations.
- Lookups: Use lookup columns to connect and display information from other lists, facilitating data relationships and integrity.
- Integration with Power Apps and Power Automate:
- Use Power Apps to create custom forms and interactive experiences for list data entry and viewing.
- Leverage Power Automate to set up automated workflows triggered by actions in the list, such as sending notifications, updating other lists, or integrating with external services.
Managing Permissions:
- Understanding Permission Levels: SharePoint has several default permission levels like Read, Contribute, and Full Control. Understand these levels to apply appropriate access rights.
- Configuring Item-level Permissions: For sensitive or critical lists, configure item-level permissions to restrict access to specific items only to relevant users.
- Regular Reviews and Audits: Periodically review and audit permissions to ensure they still align with business requirements and security policies. Adjust permissions as necessary to reflect changes in roles or responsibilities.
- Training and Communication: Educate users about the importance of data security and the role of permissions in safeguarding information within SharePoint lists.
Chapter 7: Integrating SharePoint with Microsoft 365
SharePoint and Microsoft Teams Integration:
Integrating SharePoint with Microsoft Teams enhances collaboration by allowing team members to share and manage SharePoint content directly within Teams channels. Here’s how to integrate them effectively:
- Add SharePoint Pages or Lists to Teams Tabs: In your Teams channel, add a new tab and select SharePoint as the source. You can then choose the specific SharePoint pages or lists to display within Teams.
- Share SharePoint Documents in Teams: Upload documents to your SharePoint site and share these directly in Teams conversations or channels, enabling team members to collaborate on files in real time.
- Sync Teams Files with SharePoint: Files shared in Teams are stored in a SharePoint document library, allowing for seamless file management and collaboration.
OneDrive for Business and SharePoint:
OneDrive for Business and SharePoint are closely integrated, both being part of the Microsoft 365 suite, and offer complementary document management and collaboration features:
- Document Storage and Access: OneDrive for Business is typically used for personal document storage and sharing, while SharePoint is designed for team and project collaboration.
- Integration: Documents stored in OneDrive can be easily shared with SharePoint teams and sites. Similarly, you can move or copy files from OneDrive to SharePoint to facilitate broader access and collaboration.
- Collaboration: Both platforms support co-authoring and version control, enabling multiple users to work on documents simultaneously.
Outlook and SharePoint Integration:
Integrating SharePoint with Outlook facilitates efficient communication and information sharing:
- Email Integration: Connect SharePoint lists and libraries to Outlook to view and manage SharePoint content directly from your email client.
- Calendar and Contact Synchronization: Sync SharePoint calendars and contact lists with Outlook, allowing for a unified view of events and contacts across both platforms.
- Document Collaboration: Easily share and access SharePoint documents through Outlook, streamlining the collaboration process.
Power Automate and SharePoint:
Integrate SharePoint with Power Automate to automate business processes and streamline tasks:
- Automate Workflows: Create workflows in Power Automate that trigger based on actions in SharePoint, such as item creation or modification in lists and libraries.
- Process Automation: Use Power Automate to streamline processes like document approval, data collection, and notifications based on SharePoint events.
- Integration with Other Services: Power Automate can connect SharePoint with other Microsoft services and external applications, enhancing the automation capabilities.
Power BI and SharePoint:
Utilize Power BI to create interactive reports and dashboards from SharePoint data, providing visual insights to aid decision-making:
- Data Connection: Connect Power BI to SharePoint lists and libraries to use as data sources for reports and dashboards.
- Report Creation: Use Power BI’s tools to create visual reports and dashboards that highlight key metrics and trends from SharePoint data.
- Sharing Insights: Publish Power BI reports and dashboards to SharePoint, making it easy for team members to access and interact with data insights.
Chapter 8: Workflow Automation with Power Automate
Introduction to Power Automate:
Power Automate is a service provided by Microsoft that allows users to create automated workflows between apps and services to synchronize files, get notifications, collect data, and more. Using Power Automate with SharePoint helps streamline repetitive tasks and processes, enhancing efficiency and productivity. Basic concepts include triggers (events that start the workflow), actions (tasks carried out by the workflow), and connectors (bridges between different services or applications). Automating tasks with Power Automate can reduce manual errors, save time, and ensure consistent execution of business processes.
Automating SharePoint Processes:
Common SharePoint processes that can be automated with Power Automate include:
- Document Approval Workflows: Automatically send documents for approval and track status. Once a document is uploaded to a SharePoint library, a workflow can notify approvers, manage the approval process, and record the outcome.
- Notifications: Set up alerts for specific events in SharePoint, such as changes to a list or library, new item creation, or item deletion, ensuring timely responses to important actions.
- Data Synchronization: Automate the process of syncing data between SharePoint and other systems, ensuring consistent and up-to-date information across platforms.
Advanced Workflow Scenarios:
In more complex automation scenarios, Power Automate allows for:
- Conditional Logic: Use conditions in workflows to perform different actions based on specific criteria, enabling customized responses to various situations in SharePoint.
- Loops: Implement loops to handle repetitive tasks, such as processing items in a list or library until a certain condition is met.
- Integration with External Services: Enhance SharePoint workflows by integrating with external services like CRM systems, custom APIs, or third-party applications, expanding the automation capabilities beyond the SharePoint environment.
Managing and Monitoring Flows:
Effective management and monitoring of Power Automate flows include:
- Regular Reviews: Periodically review your flows to ensure they are functioning as intended and update them as necessary to reflect any changes in processes or business requirements.
- Performance Monitoring: Utilize the analytics and monitoring tools within Power Automate to track the performance of your flows, identifying any bottlenecks or failures.
- Troubleshooting: Be proactive in troubleshooting common issues, such as failures due to permission changes, connectivity issues, or logic errors in the workflow. Power Automate provides detailed error logs and diagnostics to help identify and resolve issues.
By understanding these aspects of Power Automate, users can effectively automate SharePoint processes, manage workflows, and ensure seamless operation across their digital workspace.
Chapter 9: SharePoint Online Security
Understanding SharePoint Online Security:
SharePoint Online’s security model is designed to protect data both at rest and in transit. Microsoft employs several layers of security measures to ensure the integrity and confidentiality of your data:
- Data at Rest: SharePoint Online encrypts data stored on its servers using advanced encryption protocols. This means that even if the data storage is compromised, the data remains secure and unreadable without the proper decryption keys.
- Data in Transit: Communication between users and SharePoint Online servers is secured using TLS (Transport Layer Security) encryption. This ensures that any data sent to or from SharePoint Online is protected against interception during transmission.
- Infrastructure Security: Microsoft’s cloud infrastructure includes physical security, network security, and regular penetration testing to identify and mitigate potential threats.
Managing Access and Permissions:
Effective management of access and permissions in SharePoint Online involves:
- User and Group Permissions: Assign permissions to users and groups based on their roles and the level of access they require. SharePoint Online supports granular permissions, allowing you to control access at the site, list, library, folder, and item levels.
- Permission Inheritance: Understand how permissions inherit from higher levels (e.g., a site) down to lower levels (e.g., a document) and manage this inheritance to suit your organization’s needs.
- Share and External Sharing: Use the sharing features carefully to collaborate with internal and external users, ensuring that access is granted appropriately and securely.
Advanced Security Features:
SharePoint Online offers advanced security features to further protect your data:
- Multi-Factor Authentication (MFA): Enhances security by requiring users to provide multiple forms of verification before gaining access to SharePoint Online resources.
- Data Loss Prevention (DLP): Policies can be set up to identify, monitor, and protect sensitive information across SharePoint Online, preventing accidental sharing of confidential data.
- Advanced Threat Protection (ATP): Offers protection against sophisticated threats like phishing and malware, scanning documents and emails for malicious content.
Implementing Advanced Security Features:
To implement these advanced security measures in SharePoint Online:
- Set up MFA: Enable MFA through the Microsoft 365 admin center to add an extra layer of security for user sign-ins and transactions.
- Configure DLP Policies: Create and enforce DLP policies in the Microsoft 365 compliance center to prevent the loss of sensitive information.
- Activate ATP: Implement ATP features, such as Safe Attachments and Safe Links, to protect against advanced threats. This may involve configuring policies to scan and block potentially harmful content before it reaches users.
Implementing these advanced security features helps ensure that your SharePoint environment is protected against various cyber threats and complies with regulatory requirements, safeguarding your organization’s data and resources.
Mastering SharePoint Online
Please fill out the form below to get our free Ebook "Mastering SharePoint Online" emailed to you
Send download link to:
Chapter 10: Building Engaging Intranets
Planning Your Intranet:
When planning an intranet using SharePoint Online, consider the following key aspects:
- Define Goals: Establish clear objectives for what you want to achieve with your intranet, such as improving internal communication, streamlining processes, or enhancing collaboration.
- Audience Analysis: Understand the needs, preferences, and challenges of your potential intranet users. This analysis will guide the content strategy and design to ensure the intranet is relevant and user-friendly.
- Content Strategy: Develop a content strategy that outlines the types of content to be published, who will create it, and how it will be managed and updated. Ensure the content is valuable, accessible, and engaging to the audience.
Designing for Engagement:
To design an intranet that captures user interest and encourages interaction:
- Visual Design: Ensure the intranet is visually appealing and reflects the organization’s brand. A well-designed interface can significantly impact user engagement.
- User Experience (UX): Create a user-centric design with intuitive navigation and layout, making it easy for users to find information and complete tasks.
- Personalization Strategies: Implement personalization to make the intranet more relevant to individual users. This could include personalized newsfeeds, targeted content, and customizable layouts.
Implementing Social and Collaborative Features:
Integrating social and collaborative features into your intranet can foster community and improve communication:
- Newsfeeds: Incorporate dynamic newsfeeds to keep employees informed about company news, updates, and events.
- Forums and Discussion Boards: Create spaces for employees to discuss ideas, share knowledge, and ask questions, promoting a collaborative culture.
- Team Collaboration Spaces: Utilize SharePoint Online’s capabilities to create dedicated areas for teams to collaborate on projects, share documents, and manage tasks.
Leveraging SharePoint Online Features:
To enhance your intranet, leverage the following SharePoint Online features:
- Search Capabilities: Utilize SharePoint’s robust search functionality to help users quickly find the information they need. Consider customizing the search experience with refiners and promoted results based on common queries.
- Mobile Responsiveness: Ensure the intranet design is responsive and accessible on various devices, allowing users to access information and collaborate from anywhere.
- Integration with Microsoft 365 Apps: Maximize the value of your intranet by integrating with other Microsoft 365 apps like Teams, OneDrive, and Power BI, providing a seamless and productive user experience.
Chapter 11: External Sharing and Collaboration
Understanding External Sharing:
SharePoint Online’s external sharing capabilities allow organizations to collaborate seamlessly with partners, clients, and vendors outside their organization. This feature enables users to share documents, sites, and libraries with external parties, who can view or edit content as permitted. External sharing can be tailored to specific business needs, ranging from unrestricted sharing to more controlled access, depending on the sensitivity of the information and the collaboration requirements.
Configuring External Sharing:
To configure external sharing in SharePoint Online:
- Determine Sharing Level: Decide the extent of external sharing allowed, from sharing entire sites to specific documents.
- Access Sharing Settings: In the SharePoint admin center, navigate to the external sharing settings to configure the options for sites, libraries, and lists.
- Set Permissions: Define what external users can do, such as view-only access or editing capabilities.
- Authentication Requirements: Choose whether external users need to authenticate (sign in) or if anonymous access is permitted for shared content.
- Domain Restrictions: Specify allowed or blocked domains to control which external organizations can access shared content.
Managing External Access:
Effective management of external access involves:
- Regular Audits: Conduct periodic reviews of what content is shared externally and with whom to ensure it remains necessary and appropriate.
- Monitoring Tools: Use SharePoint’s built-in monitoring tools to track external user activity and access patterns.
- Revoking Access: Establish protocols for promptly revoking access when no longer needed or when security concerns arise, either manually or through automated expiration policies.
Security and Compliance:
Maintaining security and compliance when sharing content externally requires:
- Data Classification: Classify data to identify sensitive information that should be restricted or handled with extra care.
- Policies and Training: Implement clear policies on external sharing and train employees on these policies, emphasizing the importance of handling data securely.
- Compliance Tools: Utilize SharePoint’s compliance features, such as Data Loss Prevention (DLP), to automatically detect and protect sensitive information from unauthorized sharing.
- Legal and Regulatory Requirements: Ensure external sharing practices comply with industry regulations and legal requirements, adjusting settings and policies as needed to meet these standards.
Chapter 12: Managing Projects with SharePoint
Setting Up Project Sites:
To set up dedicated project sites in SharePoint, follow these steps:
- Create a New Site:
- In SharePoint, select “Create site” and choose the “Team site” option, which is suitable for project collaboration.
- Name the site according to your project, and add a description and relevant members.
- Organize Content and Structure:
- Create document libraries for different types of project documents (e.g., plans, reports, contracts).
- Use lists to manage project tasks, issues, or risks, and customize them to fit your project needs.
- Customize the Site:
- Add web parts, such as task lists, calendars, or custom dashboards, to display key project information.
- Configure site navigation to ensure easy access to important sections.
Task Management with SharePoint:
Utilize SharePoint’s task management features to effectively manage project tasks:
- Create a Task List: Set up a dedicated list for project tasks where you can assign tasks to team members, set deadlines, and track status.
- Use Gantt Charts: Utilize Gantt chart views in SharePoint to visualize project timelines and dependencies.
- Track Progress: Regularly update task statuses and use built-in views to monitor overdue tasks, upcoming deadlines, and overall project progress.
Document Management for Projects:
For effective document management in project sites:
- Version Control: Enable version control in document libraries to track changes and maintain a history of document revisions.
- Organize Documents: Use folders or metadata to categorize documents by type, phase, or any other relevant criteria.
- Collaborate Securely: Set appropriate permissions to ensure team members have access to the documents they need while protecting sensitive information.
Communication and Collaboration:
To enhance communication and collaboration within SharePoint project sites:
- Discussion Boards: Set up discussion boards for team members to communicate ideas, issues, and updates related to the project.
- Team Calendars: Use shared calendars to schedule project meetings, deadlines, and milestones.
- Integrate with Microsoft Teams: Link your SharePoint project site to a corresponding Microsoft Teams channel to enable seamless collaboration, file sharing, and communication. This integration allows team members to access SharePoint documents directly from Teams and collaborate in real-time.
By effectively setting up and utilizing SharePoint for project sites, task management, document management, and communication, teams can enhance their collaboration, efficiency, and project success.
Chapter 13: Enhancing SharePoint with Add-Ons
Understanding the SharePoint Add-On Ecosystem:
The SharePoint add-on ecosystem consists of a wide range of tools and applications designed to extend the platform’s capabilities, improve user experience, and add new functionalities. These add-ons can range from simple web parts and customizations to complex integrated applications. Types of add-ons include:
- Web Parts: Customizable blocks that can be added to SharePoint pages to display information or provide specific functionality.
- Apps and Solutions: Standalone applications or solutions that integrate with SharePoint to offer extended capabilities like advanced document management, analytics, or project management.
- Themes and Templates: Custom designs and templates that can be applied to SharePoint sites to enhance visual appearance and layout.
Selecting the Right Add-Ons:
When selecting add-ons for SharePoint, consider the following criteria:
- Compatibility: Ensure the add-on is compatible with your version of SharePoint and integrates seamlessly with your existing environment.
- Business Needs: Choose add-ons that align with your organization’s objectives and solve specific business problems.
- Support and Maintenance: Verify that the add-on comes with adequate support and maintenance options to ensure its long-term viability.
- Security: Assess the security features of the add-on to ensure it does not introduce vulnerabilities to your SharePoint environment.
Installing and Managing Add-Ons:
To install and manage add-ons in SharePoint:
- Installation:
- Navigate to the SharePoint Store or App Catalog within your SharePoint environment.
- Select the add-on you wish to install and follow the prompts to add it to your site.
- Configuration:
- Configure the add-on according to your business requirements, which may include setting up specific parameters, permissions, or data connections.
- Maintenance:
- Regularly check for updates to ensure add-ons are running the latest versions.
- Monitor add-on performance and user feedback to address any issues or improvements needed.
Popular Add-Ons and Tools:
Some popular and useful SharePoint add-ons and third-party tools include:
- Nintex Workflow: Enhances SharePoint’s workflow capabilities, making it easier to design and implement custom workflows.
- ShareGate: A tool for SharePoint migration, management, and monitoring, helping to streamline the migration process and manage SharePoint environments.
- Powell 365: Offers a set of web parts and templates to improve the SharePoint user experience, particularly for intranet sites.
- AvePoint: Provides comprehensive governance, protection, and management solutions for SharePoint data.
- Collabion Charts: Allows for the creation of dynamic charts and data visualizations directly within SharePoint.
By understanding the SharePoint add-on ecosystem and carefully selecting, installing, and managing the right add-ons, organizations can significantly enhance the functionality and effectiveness of their SharePoint environment.
Chapter 14: Troubleshooting Common SharePoint Online Issues
Identifying Common Issues: C
Common issues in SharePoint Online include:
- Performance Problems: Slow page load times or delays in accessing content can indicate performance issues, often related to network connectivity, server load, or large file sizes.
- Access Issues: Users may encounter problems accessing sites, documents, or libraries, potentially due to permission settings, misconfiguration, or service outages.
- Synchronization Errors: Issues with synchronizing SharePoint libraries with OneDrive for Business or local devices, often manifesting as sync conflicts, outdated files, or errors in the sync client.
Diagnostic Tools and Techniques:
To diagnose and troubleshoot SharePoint Online issues:
- SharePoint Admin Center: Use the admin center to monitor service health, check for outages, and view reports on usage and activity.
- Network Connectivity Tools: Utilize tools like Ping, Traceroute, or Microsoft’s Network Connectivity Test to assess network issues affecting SharePoint performance.
- Browser Developer Tools: Investigate client-side issues such as slow loading times or JavaScript errors by using the browser’s developer tools.
- SharePoint Diagnostic Logs: Review SharePoint’s ULS (Unified Logging Service) logs for detailed error information and troubleshooting clues.
Resolving Connectivity and Synchronization Issues:
For connectivity and synchronization problems:
- Network Troubleshooting: Ensure stable network connectivity and check if firewall or proxy settings are blocking SharePoint Online services.
- Synchronization Client Updates: Ensure the OneDrive for Business sync client is up-to-date, as updates often include fixes for synchronization issues.
- Reconfigure Sync: If synchronization errors persist, try stopping and re-establishing the sync to reset the connection and resolve errors.
Managing Feature-Specific Issues:
To address issues related to specific SharePoint features:
- Search Issues: If search is not functioning correctly, verify the search configuration, check content crawl logs, and ensure that content is properly indexed.
- Workflow Problems: For workflow issues, check for errors in workflow logic, permissions, or external dependencies that may be causing failures.
- Customization Errors: When facing issues with customizations, review the custom code or configurations for errors, and test customizations in a separate environment before deploying to production.
In managing SharePoint Online issues, a systematic approach to identifying, diagnosing, and resolving problems is crucial. Leveraging the right tools and strategies can significantly enhance the stability and performance of your SharePoint environment.
Chapter 15
Emerging Trends in SharePoint Online:
Several key trends are shaping the future of SharePoint Online and the digital workplace:
- Artificial Intelligence (AI) and Machine Learning (ML): SharePoint Online is increasingly incorporating AI and ML technologies to automate processes, enhance search functionality, and provide personalized content recommendations. Features like AI-driven insights and automated content tagging are becoming more prevalent.
- Remote Work and Collaboration: The shift towards remote work has accelerated the adoption of SharePoint Online as a collaboration hub. This trend emphasizes the need for seamless integration with communication tools like Microsoft Teams, enhanced document management capabilities, and improved security for remote access.
- Hybrid Work Environments: As organizations adopt hybrid work models, SharePoint Online is evolving to support both in-office and remote employees, focusing on flexible access to resources, collaboration from anywhere, and maintaining corporate culture in a distributed environment.
Upcoming Developments in SharePoint Online:
While specific upcoming features in SharePoint Online can vary, some anticipated developments include:
- Enhanced Integration with Microsoft 365: Deeper integration with other Microsoft 365 services, such as Teams, OneDrive, and Power Platform, to create a more unified and efficient work environment.
- Improved User Experience: Continued efforts to improve the user interface and experience, making SharePoint Online more intuitive and accessible for users of all skill levels.
- Advanced Security and Compliance Tools: Introduction of more sophisticated security and compliance features to help organizations protect their data and meet regulatory requirements, especially in light of increased remote work.
Strategic Planning for SharePoint Evolution:
To adapt to the evolving SharePoint landscape, organizations should:
- Stay Informed: Keep up to date with Microsoft’s SharePoint roadmap and updates to understand new features and changes.
- Employee Training and Support: Invest in ongoing training and support to help employees leverage new SharePoint features and work effectively in a changing digital environment.
- Flexible IT Strategy: Develop a flexible IT strategy that can adapt to new technologies and changes in the workplace, ensuring that SharePoint Online continues to meet organizational needs.
- Evaluate and Iterate: Regularly assess how SharePoint Online is used within the organization and make adjustments to maximize its value and alignment with business goals.
By understanding these trends and developments, organizations can better plan and adapt their SharePoint Online strategy to benefit from new capabilities and ensure their digital workplace remains effective and efficient.
Take Your SharePoint Skills to the Next Level
“Mastering SharePoint Online” is your comprehensive guide to leveraging SharePoint for enhanced collaboration, productivity, and security. Each chapter offers in-depth insights and practical advice to help you navigate the complexities of SharePoint Online and harness its full potential.
Download the eBook for Free Today!
Elevate your SharePoint Online expertise. Download your free copy of “Mastering SharePoint Online” now and start transforming your digital workplace today.
Mastering SharePoint Online
Please fill out the form below to get our free Ebook "Mastering SharePoint Online" emailed to you
Send download link to: