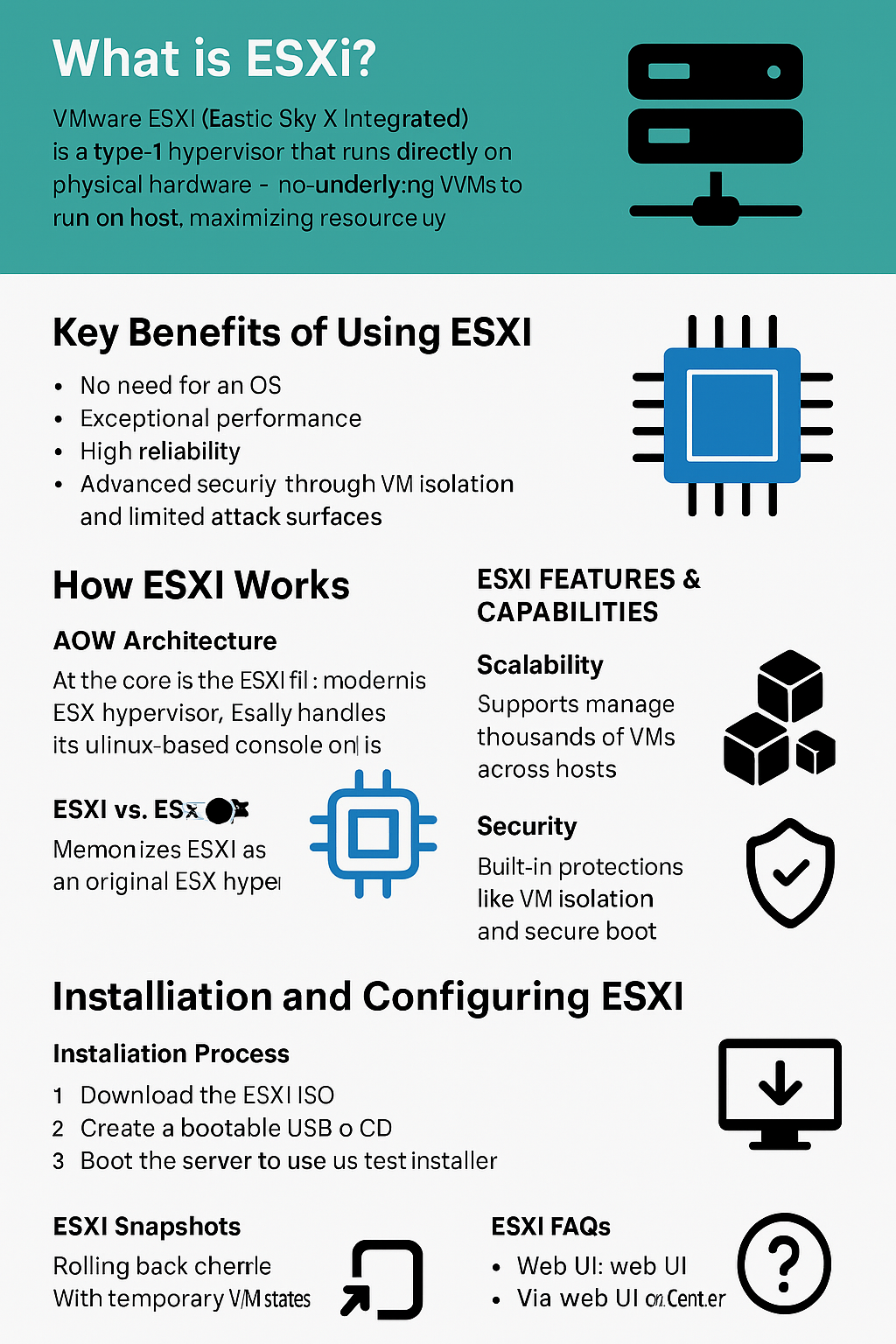What is VMware’s ESXi? A Beginner’s Guide
What is ESXi?
VMware ESXi (Elastic Sky X Integrated) is a powerful, enterprise-grade type-1 hypervisor that runs directly on physical hardware — no underlying operating system needed. It provides the foundation for running multiple virtual machines (VMs) on a single host, maximizing resource usage while simplifying IT infrastructure.
Why ESXi Matters in Virtualization
Virtualization has transformed modern computing by enabling organizations to run multiple OS environments on a single server. ESXi plays a central role in this transformation. It allows IT teams to consolidate hardware, reduce costs, and deploy scalable, flexible virtual infrastructures with ease.
Core Role of ESXi in VMware Infrastructure
As the core component of the VMware vSphere suite, ESXi powers VM creation, management, and performance optimization. It acts as the hypervisor layer within a VMware environment, offering seamless integration with vCenter, vMotion, and other key VMware features.
Key Benefits of Using ESXi
- Lightweight footprint — no need for a general-purpose OS
- Exceptional performance and low overhead
- High reliability and uptime for business-critical applications
- Advanced security through VM isolation and limited attack surfaces
How ESXi Works
ESXi Architecture
At the heart of ESXi is the VMkernel, which handles CPU, memory, storage, and networking for each VM. Its modular design ensures maximum efficiency and performance, even in large-scale environments.
ESXi vs. ESX – What’s the Difference?
ESXi is the modern evolution of VMware’s original hypervisor, ESX. Unlike ESX, which included a full Linux-based service console, ESXi eliminates this overhead, resulting in a smaller attack surface and better performance.

ESXi Features & Capabilities
Scalability
ESXi supports massive scalability — ideal for businesses growing their VM footprint. You can manage thousands of VMs across hosts with ease.
Security
Security is built-in with VM isolation, minimal codebase, secure boot, and integration with tools like vSphere Trust Authority and TPM. ESXi also supports role-based access controls (RBAC).
Reliable VM Protection
ESXi limits the attack surface and integrates with security products for advanced threat detection and prevention, ensuring the safety of your virtual machines.
Installing and Configuring ESXi
System Requirements
Check VMware’s compatibility guide to ensure your server hardware is supported. ESXi works best on modern CPUs with virtualization extensions and RAID-capable storage.
Installation Process
- Download the ESXi ISO from VMware.
- Create a bootable USB or CD.
- Boot the server and follow the on-screen installer prompts.
Post-Install Configuration
After installation, configure your host via the DCUI or web interface — set up networking, datastores, and create users. For advanced setups, connect it to vCenter.
Managing ESXi with vSphere
Why Use vSphere?
VMware vSphere provides a centralized platform to manage your ESXi hosts. It enables streamlined operations, automation, and real-time monitoring.
Key vSphere Features
- vMotion – live migration of running VMs
- HA & DRS – high availability and intelligent resource allocation
- Snapshots & Backup Tools – create point-in-time states of VMs
Understanding ESXi Snapshots
What Are Snapshots?
Snapshots are point-in-time captures of VM states, including disk and memory. They allow you to roll back changes during updates or troubleshooting.
Snapshots vs Backups
Snapshots are not a substitute for full backups. They are temporary tools for short-term change tracking. For long-term data protection, use backup solutions.
Try Snapshot Master for managing snapshots across your environment easily.

Migrating Azure VMs to ESXi
Azure to ESXi Migration Checklist
- Confirm VM compatibility and OS support
- Export VMs from Azure and convert them to VMDK format
- Use tools like VMware Converter or qemu-img
- Import VMs into your ESXi host
- Test before production use
Follow our full Azure VM to VMware migration checklist.
ESXi FAQs
What does ESXi stand for?
Elastic Sky X Integrated – VMware’s type-1 hypervisor that runs directly on hardware.
Is ESXi better than ESX?
Yes, ESXi has a smaller footprint, no dependency on a Linux-based console OS, and improved security.
Can ESXi be used for free?
Yes, VMware offers a free version of ESXi with some limitations (no vCenter support).
Is ESXi suitable for small businesses?
Absolutely. It offers a cost-effective and scalable solution for businesses of all sizes.
How do I manage ESXi hosts?
Through the ESXi web UI or by connecting to vCenter for advanced management and automation.
—
Would you like this version also formatted for Divi, or do you want me to generate an infographic to go along with this content?