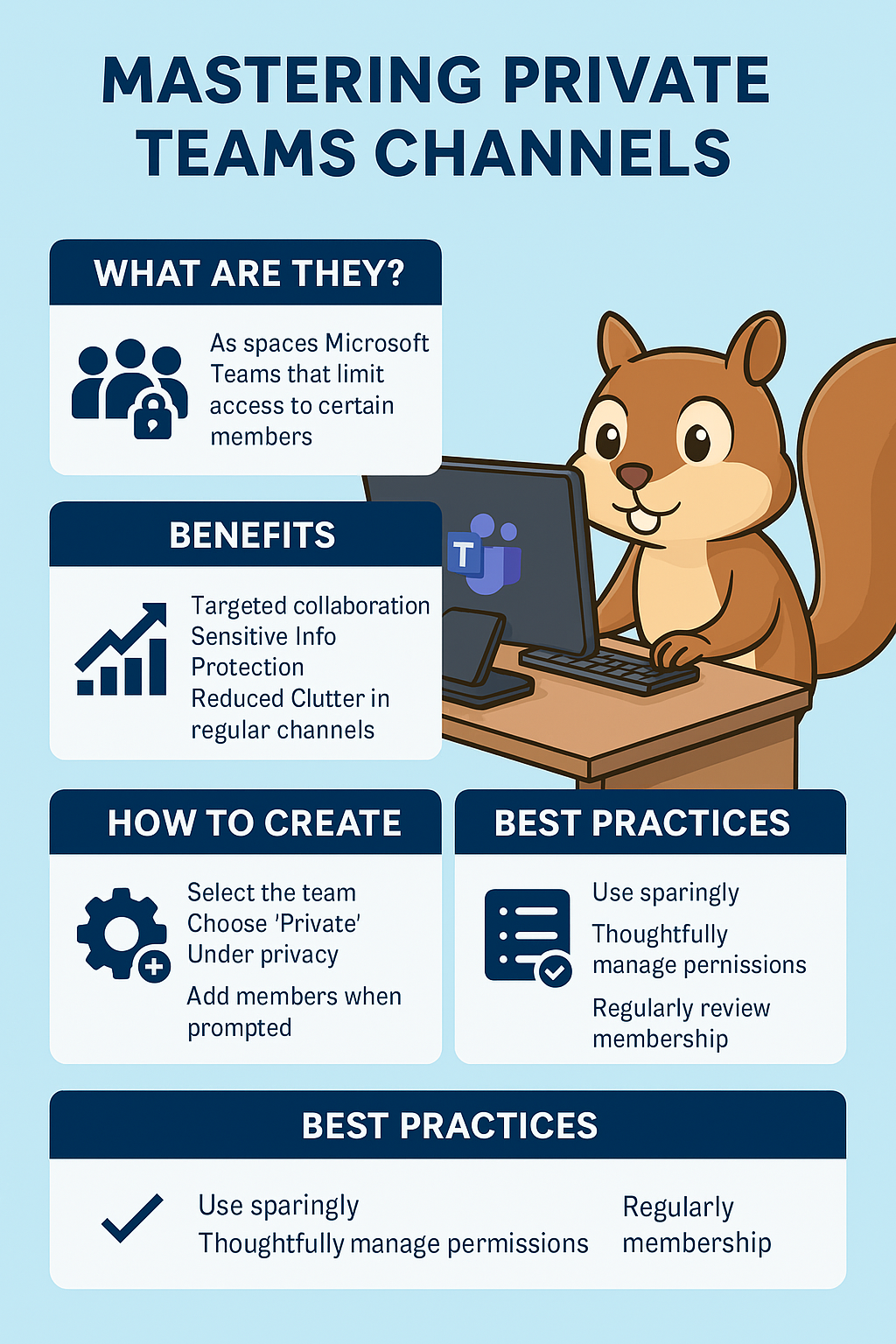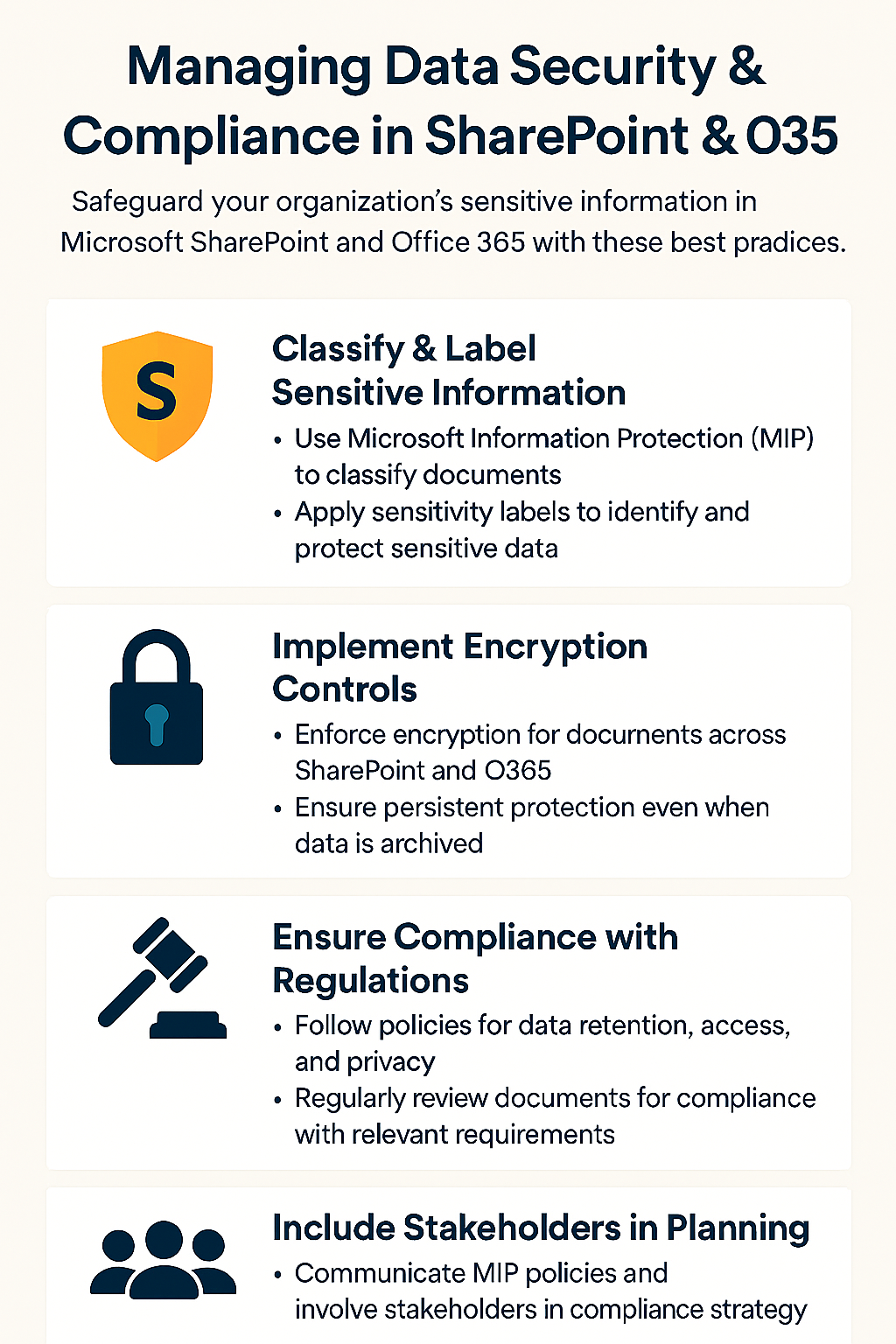Squirrel vs. Microsoft 365 Archiving: Key Differences Explained
Squirrel vs. Microsoft 365 Archiving
Which Solution Saves You More?
Managing SharePoint storage efficiently is crucial as data grows—discover how Squirrel Archiving stacks up against Microsoft 365’s built-in options to cut costs and improve accessibility.
SharePoint Online Archiving Solutions
As organizations grow, so does their SharePoint storage. With Microsoft’s built-in options and third-party solutions like Squirrel Archiving, businesses often wonder: Which archiving solution is best for my organization?
This post compares Squirrel Archiving with Microsoft 365’s native archiving features to help IT administrators, compliance officers, and decision-makers choose the right approach for reducing SharePoint storage costs while ensuring easy file access and compliance.
Comparing Squirrel Archiving vs. Native Microsoft 365 Archiving
| Feature | Squirrel Archiving | Microsoft 365 Archiving |
|---|---|---|
| Storage Type | Azure Blob Storage (low-cost, flexible) | SharePoint Online Storage (costly, limited) |
| Automated Policies | Yes – Customizable rules for auto-archiving | Limited – Only retention policies available |
| User Experience | End-users can restore files via SharePoint UI, SharePoint synced folders, and Microsoft Teams (including private Teams channels) | Requires admin intervention for restores |
| Stub Files (Click to Restore) | Yes – Maintains file presence in SharePoint | No – Archived files are moved elsewhere |
| Storage Cost Savings | Saves up to 75% on storage costs | Costs remain high for additional storage |
| Restoration Time |
Instant restoration from stubs, can be performed by end user |
Manual recovery process, takes between 24 to 48 hours to restore files. Requires Administrator to start restoration. |
| Integration with SharePoint |
Seamless, appears as part of SharePoint UI |
Files are not visible after archiving |
Understanding SharePoint Archiving
What is SharePoint Archiving?
Archiving in SharePoint Online is the process of moving old or inactive documents from primary storage to cheaper long-term storage while keeping them accessible when needed. This helps organizations reduce storage costs, improve performance, and meet compliance requirements.
Why is Archiving Important?
Avoid Microsoft’s Expensive Overages – SharePoint Online comes with fixed storage limits. Additional storage costs $0.20 per GB per month, which can add up quickly.
Improve SharePoint Performance – Large libraries slow down search and collaboration.
Ensure Compliance & Retention – Many industries require long-term data retention.
Enable Easy Data Recovery – Users need quick access to archived files without IT intervention.
Storage and Cost Efficiency
Microsoft 365 provides additional SharePoint storage at $0.20 per GB per month. For organizations with terabytes of data, this can quickly add up. Squirrel moves files to Azure Blob Storage, offering up to a 70% cost reduction compared to Microsoft’s pricing.
Automated Archiving & User Experience
Microsoft’s native archiving tools focus on retention policies, but these do not move data to cheaper storage automatically. Admins must manually move files, making it inefficient. Squirrel automates archiving based on custom rules (e.g., last modified date, last accessed date, file type, folder location, sharepoint online site), ensuring that inactive files are archived without manual intervention.
Additionally, Microsoft’s approach does not provide stub files in SharePoint, meaning users may struggle to find their archived files. Squirrel, on the other hand, replaces archived files with clickable stubs, allowing one-click restoration without IT assistance.
Compliance & Retention Policies
Both Microsoft 365 and Squirrel support retention policies, but Microsoft’s approach retains files within costly SharePoint storage, whereas Squirrel offloads them to Azure while ensuring archived files remain accessible for compliance needs. This makes Squirrel more cost-effective for long-term storage.
Data Restoration & Accessibility
Comparison of Data Restoration Methods
| Feature | Squirrel Archiving | Microsoft 365 Archiving |
| User Restore Access | Users can restore files via SharePoint UI, synced folders, and Teams (including private channels) | Requires IT intervention |
| Restore Buttons | Available in SharePoint and Teams | Not available |
| Stub Files | Yes – Clickable stubs remain in SharePoint | No – Files are moved and not visible |
| Self-Service Archiving | Yes – Users can archive files without IT | No – Admins must manually configure policies |
| Restoration Time | Instant via stub file or button | Manual and time-consuming |
Squirrel offers restore buttons directly in SharePoint, as well as stub files that allow users to restore their files with a single click. These features extend to SharePoint synced folders and Microsoft Teams (including private Teams channels), making it seamless for users to access their archived content from anywhere. Additionally, Squirrel enables end-users to archive their own files without IT involvement, providing full flexibility for content lifecycle management.
With Microsoft’s built-in archiving, users need IT intervention to retrieve archived files, whereas Squirrel allows self-service restores through the familiar SharePoint interface. This reduces IT workload and enhances productivity.
Squirrel offers restore buttons directly in SharePoint, as well as stub files that allow users to restore their files with a single click. These features extend to SharePoint synced folders and Microsoft Teams (including private Teams channels), making it seamless for users to access their archived content from anywhere. Additionally, Squirrel enables end-users to archive their own files without IT involvement, providing full flexibility for content lifecycle management.
Which One Should You Choose?
| Use Case | Best Option |
| You need cost-effective archiving | ✅ Squirrel Archiving |
| You want to automate the process | ✅ Squirrel Archiving |
| Users need self-service restore and archive | ✅ Squirrel Archiving |
| You only need basic retention policies | ✅ Microsoft 365 Archiving |
Dedicated Deployment & Data Ownership
Unlike multi-tenant cloud services, Squirrel is deployed as a dedicated instance for each client. There is no shared infrastructure across clients, ensuring higher security and better performance.
-
Deployed in the same region as the SharePoint tenant to comply with data residency requirements.
-
Uses the client’s own Azure Blob Storage, ensuring organizations retain full ownership of their archived data.
-
While data traverses Squirrel’s appliance, it remains encrypted and compressed before being stored, adding an extra layer of security.
Frequently Asked Questions (FAQ)
How does Squirrel integrate with SharePoint?
Squirrel seamlessly integrates with SharePoint Online, allowing users to archive and restore files via buttons in the UI, stub files, SharePoint synced folders, and Microsoft Teams.
Where is my data stored when using Squirrel?
Squirrel uses your own Azure Blob Storage, deployed in the same region as your SharePoint tenant, ensuring compliance with data residency requirements.
Is Squirrel a shared or dedicated service?
Each Squirrel deployment is dedicated to a single client. There is no shared infrastructure across clients, ensuring security and isolation.
Does Squirrel encrypt my archived data?
Yes, all archived data is encrypted and compressed before being stored in Azure Blob Storage.
Can users restore their own files without IT help?
Yes! Squirrel provides self-service restore options, allowing users to restore files with a single click via stub files, SharePoint synced folders, or Microsoft Teams.
Can users archive their own files too?
Yes! Unlike Microsoft 365 Archiving, which requires IT to set retention policies, Squirrel allows end-users to manually archive their own files, reducing IT workload.
Does Squirrel affect SharePoint search?
No. While files are archived, stub files remain in SharePoint, ensuring searchability and a seamless user experience.
What happens if my organization decides to stop using Squirrel?
Since your archived files are stored in your own Azure Blob Storage, you retain full ownership of your data, even if you stop using Squirrel.
Final Verdict: Squirrel Wins for Cost & Automation
For organizations that want to reduce SharePoint costs, automate archiving, and allow self-service restores, Squirrel is the superior choice. It provides a seamless user experience, dramatically lowers storage costs, and ensures compliance-friendly archiving.
Microsoft 365’s native archiving is useful for basic retention policies but lacks automation and cost-saving benefits. If your organization is looking for a smarter way to manage SharePoint storage and compliance, Squirrel is the solution you need.
Squirrel: The Smarter Way to Archive and Restore in SharePoint
Tired of bloated SharePoint storage and slow file access? Squirrel automates archiving, reducing storage costs by up to 70%, while keeping your files just a click away. With self-service restore buttons, stub files, and seamless integration into SharePoint, Teams, and synced folders, Squirrel ensures fast, cost-effective content management—without IT headaches.